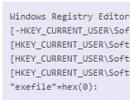Как да активирате хипер v виртуализация. Hyper-V в Windows: ръководство за създаване и конфигуриране на виртуални машини
Имаше нужда от дистанционно управление на сървър, работещ с ролята на Hyper-V, от компютър, работещ с Windows 10 (персонален лаптоп), който не е в домейн. За да работи тази схема, трябва да извършите следните настройки от страна на сървър-хипервизор и клиент.
Настройване на Hyper-V сървър
На Hyper-V сървъра (Windows Server 2016) трябва да активирате PowerShell Remoting и да отворите съответните портове на защитната стена. Активираме услугата WinRM с командата
Enable-PSRemoting
Сега трябва да разрешите връзки от всички клиенти (от обществени мрежи в една и съща локална подмрежа) и да разрешите изпращането и получаването на CredSSP:
Enable-WSManCredSSP -Role Server
Нека активираме правилото на защитната стена WinRM-HTTP-In-TCP-Public.
Set-NetFirewallRule -Name "WinRM-HTTP-In-TCP-Public" -RemoteAddress Всеки
Проверете отдалечената наличност на WinRM порта (TCP 5985) на сървъра
Test-NetConnection -ComputerName target_name -Порт 5985
Настройване на Windows 10 клиент за свързване към Hyper-V сървър
На първо място, трябва да инсталирате конзолата за управление Hyper-V на вашия компютър с Windows 10. За да направите това, в контролния панел в секцията с програми трябва да натиснете бутона Включете или изключете функциите на Windows и в секцията Hyper-V-> Hyper-V Management Tools -> изберете Hyper-V GUI Management Tools.

Проверете дали вашият тип мрежова връзка е зададен на Private.
Отворете конзола на PowerShell с администраторски права и изпълнете следните команди:
Enable-PSRemoting
Set-Item WSMan:\localhost\Client\TrustedHosts -Value "Hyper-V-FQDN"!}
Enable-WSManCredSSP -Role client -DelegateComputer "Hyper-V-FQDN"

Сега в редактора на локални групови правила (gpedit) трябва да активирате NTLM удостоверяване на компютри без домейн. Отидете в раздел Компютърна конфигурация > Административен шаблон > Система > Делегиране на идентификационни даннии активирайте правилата, добавете реда.


На компютър с Windows 10 отворете конзолата на Hyper-V Manager, щракнете с десния бутон върху „ Мениджър на Hyper-V” и изберете Свържете се със сървър... Въведете името на сървъра и поставете отметка в квадратчето Свържете се като друг потребители посочете потребителско име с права на сървъра Hyper-V.

След това конзолата трябва да покаже списък с виртуални машини, работещи на Hyper-V хоста.

С пускането на Windows Server 2008 мрежовата операционна система представи и първата си Hyper-V виртуална машина. Това не е нова технология за Microsoft, тъй като Virtual PC и Virtual Server са били използвани преди.
Оттогава компанията разработи по-модерно решение, наречено Hyper-V, и го интегрира в платформата на Windows. С пускането на Windows 8 през 2012 г. Microsoft направи Hyper-V достъпен за потребителите на Windows и за първи път насочен към потребителите като по-надежден. В тази статия ще разгледаме използването му.
Създайте виртуална машина с помощта на Hyper-V в Windows 10
Нека да разгледаме създаването на виртуална машина с помощта на вградената Hyper-V технология. Предимствата включват възможността да стартирате няколко операционни системи едновременно, стига да имате достатъчно хардуерни ресурси. Лично аз реших да направя това, защото трябва да направя някои тестове за съвместимост. Hyper-V също е чудесен начин да изпробвате тестови приложения, преди да ги използвате в основната си производствена среда.
Предпоставки
- 64-битова версия на Windows 10 Pro или Windows Enterprise (Hyper-V не се предлага в Windows 10 Home Edition).
- Вашият процесор трябва да поддържа технология за превод на адреси от вторично ниво.
- Виртуализацията трябва да е активирана в BIOS или фърмуера на вашия компютър.
Разрешаване на виртуализация
Рестартирайте компютъра си и влезте в BIOS Setup (обикновено чрез натискане на клавиша F2, F10 или F12) на клавиатурата, преди компютърът да стартира операционната система Windows. Този процес може да варира в зависимост от марката, така че вижте ръководството за потребителя на вашия компютър за инструкции как да стартирате BIOS. На моя компютър трябва да натисна F10, да избера моя език, да избера Сигурност >> Системни настройки и да активирам Технологии за виртуализация.
Настройка на Hyper-V
Кликнете Клавиш Windows + Rи въведете: OptionalFeatures.exe, натиснете клавиша ENTER.
Това действие ще отвори Включване или изключване на всички компоненти на Windows. Проверете всички опции Hyper-Vи натиснете бутона Добре.
След това изчакайте, докато Windows търси необходимите файлове, прави промени и инсталира и конфигурира Hyper-V. Ще бъдете попитани Рестартирайтеза потвърждение на промените. Ще настъпи серия от рестартирания.

Настройка на мрежа за виртуална машина
В първата стъпка ще създадем виртуална мрежова връзка. Щракнете с десния бутон върху DESKTOP-I1CTS2Q в Hyper-V Manager и стартирайте Create Switch. В моя случай разпределих външен виртуален комутатор. Бутонът "Създаване на виртуален комутатор" ще създаде достъп до интернет. ДОБРЕ.

Създаване на Hyper-V виртуална машина
След това трябва да отворите скритото меню за бърз достъп, като натиснете клавиша Windows + X, отидете на Контролен панел >> Административни инструменти >> Hyper-V Manager. (Вижте статията: Как да отворите контролния панел в Windows 10) или въведете Hyper >> Hyper-V Manager в полето за търсене.
В левия прозорец на Hyper-V Manager изберете DESKTOP-I1CTS2Q. Този избор ще позволи действия в панела вдясно. Кликнете Създавайте - Виртуална машина. Създаването на нова виртуална машина ще започне. Щракнете върху Напред и следвайте инструкциите на екрана.

Дайте име на виртуалната машина и място за съхранение. Така че, ако имате допълнителни дялове или диск, тогава можете да го видите и запишете там.
Изберете типа генериране, който предпочитате да използвате. Ако се основавате на нуждите на наследените приложения, поколение 1 е по-добър избор.

Изберете колко памет искате да дадете на виртуалната машина. Този избор ще зависи от това колко имате на разположение. Колкото по-голям, толкова по-добре. Ако сте ограничени от инсталираната физическа памет, 2 GB или по-малко, премахнете отметката от квадратчето „Използване на динамична памет за виртуалната машина“.

Ако преди това сте създали мрежа за виртуалната машина, инсталирайте я и щракнете върху Напред, за да продължите. Ако не, винаги можете да коригирате настройките по-късно.
Следващият прозорец ще конфигурира виртуалния твърд диск, където ще инсталирате операционната система. Задайте размера, който искате да има виртуалната машина. Можете също да изберете съществуващ виртуален твърд диск, ако вече имате такъв.
Проверете вашите опции за настройки. Можете да щракнете върху бутона Назад и да направите необходимите промени. След като сте доволни, щракнете върху Готово.
Активиране на виртуалната машина Hyper-V
След създаването, всичко, което трябва да направим, е да стартираме виртуалната машина, за да направите това, в прозореца на Hyper-V Manager, намерете Virtual machines и щракнете двукратно, в прозореца, който се отваря, щракнете върху бутона „Старт“.
Инсталиране на операционна система
След това ще ви покажа как да инсталирате Windows 7 Professional във виртуална машина Hyper-V. Имате богат избор от операционни системи, които включват други версии на Windows и някои Linux дистрибуции. За да инсталирам Windows, ще използвам файл ISO изображение.
В десния панел на името на виртуалната машина щракнете върху Настройки. Изберете DVD устройството от менюто в хардуерното дърво. Във вашето DVD устройство задайте опциите за зареждане от DVD или наличен ISO файл.
Инсталирането на операционната система на вградената виртуална машина Hyper-V в Windows 10, както можете да видите, не е трудно. Процесът е абсолютно същият като в други програми като VM VirtualBox или VMware. Не е необходимо да инсталирате софтуер на трети страни и както казах по-рано, той е безплатен.
Операционната система Microsoft Windows 8 въведе технологията за виртуализация Hyper-V, която преди беше достъпна само в операционните системи за сървъри на Microsoft.
Системни изисквания за стартиране на Hyper-V на Windows 8
1. операционна система
Hyper-V е наличен само в 64-битови версии на Windows 8/8.1. Поддържани издания на операционни системи Windows 8/8.1 Professional и Enterprise.
2. процесор
- 64-битов процесор, произведен от Intel или AMD
- Поддръжка на технологии за виртуализация (Intel VT-x или AMD-V), както и технология за превод на адрес от второ ниво (SLAT). Intel нарича тази технология Extended Page Tables (EPT), докато AMD я нарича Rapid Virtualization Indexing (RVI).
Преди да активирате компонента Hiper-V, трябва да проверите дали всички тези технологии са активирани в BIOS/UEFI. В някои случаи може да се наложи да актуализирате BIOS, за да ги активирате.
Можете да проверите дали процесорът поддържа тези технологии за виртуализация на уебсайта на производителя на intel http://ark.intel.com/Products/VirtualizationTechnology или amd http://products.amd.com/pages/desktopcpuresult.aspx
Можете също да използвате помощната програма за процесори Intel IntelПроцесорИдентификацияполезност.
1. Изтеглете програмата от Intel downloadcenter.intel.com

2. Инсталирайте и стартирайте програмата.
3. Отидете на раздела CPU технологии,за да проверите дали процесорът поддържа технологии за виртуализация.

Активиране на компонента Hyper V в MS Windows 8.1
1. За да инсталирате, трябва да отворите Контролен панел -> Програмии компоненти и изберете елемент Активиране или деактивиране на функцииWindows.

Този прозорец може да бъде извикан чрез натискане на Win + R (за отваряне на прозореца Изпълни) и въвеждане Допълнителни функции.
2. В прозореца, който се отваря, намерете елемента Hyper-V

В допълнение към самата платформа Hyper-Vтова включва средства за нейното управление – графично оборудване Мениджър на Hyper-Vи модул Hyper-V за PowerShell.
3. Поставете отметка в квадратчетата за всички необходими компоненти и щракнете Добре, след което ще трябва да рестартирате компютъра си.
4. След рестартирането в интерфейса на Metro ще се появят преки пътища за стартиране Мениджър на Hyper-VИ Връзки към Hyper-V виртуална машина.

5. Тези преки пътища са налични и в C:\ProgramData\Microsoft\Windows\Start Menu\Programs\Hyper-V Management Tools

Инсталиране на гост операционна система в Hyper-V
1. Отворете Hyper-V Manager

2. В главното меню изберете Действия -> Създаване -> Виртуална машина...Подобни действия са налични в десния панел Действия.

3. В диалоговия прозорец на съветника, който се отваря, щракнете върху бутона По-нататък
Помощникът е необходим за подпомагане на процеса на конфигуриране на виртуална машина. Той събира информация за местоположението на виртуалната машина, нейното име, информация за виртуалната мрежа за свързване на виртуалната машина, параметрите на виртуалния твърд диск и др.
4. В следващия диалогов прозорец посочете името на виртуалната машина и ако трябва да съхраните виртуалната машина на място, различно от предложеното по подразбиране при инсталиране на Hyper-V, трябва да посочите ново местоположение.

5. В следващата стъпка трябва да посочите генерирането на виртуалната машина

Второто поколение виртуални машини се появи само в най-новата версия на Hyper-V и има редица функции, някои от които са изброени по-долу:
- Само следните операционни системи могат да се използват като гост операционна система във виртуална машина от второ поколение:
- Windows Server 2012 и Windows Server 2012 R2;
- Windows 8 (64 бита) или Windows 8.1 (64 бита).
- без наследени устройства като флопи устройства и COM портове
- Няма IDE контролер, вместо това има SCSI контролер с възможност за зареждане
- стандартният BIOS е заменен от фърмуер, базиран на Unified Extensible Firmware Interface (UEFI).
6. В следващия диалогов прозорец трябва да посочите количеството RAM за системата за гости.

Конфигурацията на RAM значително влияе върху производителността на Hyper-V. Налична е опция за използване на динамична памет. Когато се използва динамична памет, на виртуални машини, които изискват повече памет, се разпределят ресурси на паметта на виртуални машини, които имат по-ниски изисквания към паметта. Например тези, които не работят.
7. В следващата стъпка съветникът за създаване на виртуална машина ще покаже екрана Конфигурация на мрежата.
Трябва да посочите виртуалния комутатор, към който ще бъде свързана виртуалната машина. Ако в този прозорец няма избор на мрежови адаптери, трябва да създадете виртуален комутатор, след като конфигурирате виртуалната машина.

8. В следващата стъпка, когато конфигурирате нова виртуална машина, трябва да зададете радио бутона в елемента Създайте нов виртуален диск. Можете да посочите името на виртуалния твърд диск, местоположението и размера му. Ако виртуалната машина вече е създадена, можете да изберете Използвайте съществуващ виртуален твърд дискили Свържете виртуалния диск по-късно.

9. В диалоговия прозорец Опции за инсталиранетрябва да изберете откъде ще се инсталира операционната система. Необходимо е да изберете радио бутона в елемента Файл с изображения (.iso) и да посочите пътя до iso образа на инсталираната операционна система.

Ако дистрибуцията на операционната система е записана на диск, трябва да изберете ФизическиCD илиDVD.Ако по-късно трябва да регистрирате пътя до ISO образа на операционната система, можете да изберете Инсталирайте операционната система по-късно.
10.Диалогов прозорец за финална конфигурация на виртуалната машина. Ако трябва да направите промени в конфигурацията, трябва да щракнете върху бутона Обратно.След натискане на бутона Готовзапис за новата виртуална машина ще се появи в Hyper-V Manager в състоянието Изкл.

Създаване и конфигуриране на виртуален комутаторХиперV
11.В менюто Действияизбирам Virtual Switch Manager.

Има три типа виртуални мрежи, към които можете да се свържете в Hyper-V: частна, вътрешна и външна виртуална мрежа
Частната виртуална мрежа позволява на всички виртуални машини да комуникират помежду си. Частните мрежи нямат свързан с тях физически мрежов адаптер. В тази мрежа виртуалните машини не могат да комуникират с хост операционната система, а хост ОС не може да комуникира с виртуални машини в частната виртуална мрежа.
Вътрешната виртуална мрежа е подобна на частна виртуална мрежа, тъй като позволява на всички виртуални машини да комуникират помежду си, но за разлика от частната мрежа, виртуалните машини могат да комуникират и с хост системата.
Външна мрежа се използва, когато трябва да предоставите на виртуална машина достъп до физическа мрежа. По същество физическият мрежов адаптер е свързан с виртуален превключвател и Hyper-V поема, когато виртуалната машина се опитва да получи достъп до мрежата през този превключвател.
12. Изберете тип виртуална мрежа Външен -> Създаване на виртуален превключвател
13. В прозореца със свойства на виртуалния комутатор, който се отваря, трябва да посочите името на комутатора и типа на връзката.

14. Когато създавате външна мрежа, можете да разрешите споделен достъп до мрежовия адаптер от виртуалния комутатор и хост системата; за да направите това, трябва да поставите отметка в квадратчето Разрешете на управляващата операционна система да споделя този мрежов адаптер.
15 . Ако мрежата използва логически подмрежи, тогава за виртуален комутатор, свързан към външна мрежа, можете да разрешите използването на VLAN, като поставите отметка в квадратчето Разрешете VLAN идентификация за операционната система на хостаи посочете VLAN ID.
16.Натиснете Приложи-> Добре
17. На панела Виртуални машини Hyper-V мениджър, изберете конфигурираната виртуална машина и отворете контекстното меню с десния бутон на мишката.
18. В контекстното меню изберете Опции -> Мрежов адаптер
19. Посочете създадения виртуален превключвател за избраната виртуална машина

20. Щракнете Приложи-> Добре
21.Стартирайте инсталирането на гост операционната система, като щракнете върху иконата Започнетена панела Действия(можете също да стартирате виртуалната машина, като изберете в главното меню Действие-> Стартили чрез контекстното меню).
Потребителите, които поне веднъж са конфигурирали BIOS, вероятно вече са забелязали, че има параметър Intel Hyper Threading, който е неясен за мнозина. Много хора не знаят какво представлява тази технология и за каква цел се използва. Нека се опитаме да разберем какво е Hyper Threading и как можете да активирате използването на тази поддръжка. Също така ще се опитаме да разберем какви предимства предоставя тази настройка за работата на компютъра. По принцип тук няма нищо трудно за разбиране.
Intel Hyper Threading: какво е това?
Ако не навлизаме дълбоко в джунглата на компютърната терминология, а казано с прости думи, тази технология е разработена, за да увеличи потока от команди, обработвани едновременно от централния процесор. Съвременните процесорни чипове обикновено използват само 70% от наличните си изчислителни възможности. Останалото остава, така да се каже, в резерв. Що се отнася до обработката на потока от данни, в повечето случаи се използва само една нишка, въпреки факта, че системата използва многоядрен процесор.
Основни принципи на работа
За да се увеличат възможностите на централния процесор, е разработена специална Hyper Threading технология. Тази технология улеснява разделянето на един команден поток на два. Също така е възможно да добавите втора нишка към съществуваща. Само такава нишка е виртуална и не работи на физическо ниво. Този подход може значително да увеличи производителността на процесора. Съответно цялата система започва да работи по-бързо. Повишаването на производителността на процесора може да варира доста. Това ще бъде обсъдено отделно. Самите разработчици на технологията Hyper Threading обаче твърдят, че тя не достига до пълноценно ядро. В някои случаи използването на тази технология е сто процента оправдано. Ако познавате същността на Hyper Threading процесорите, резултатът няма да ви накара да чакате дълго.
Историческа справка
Нека се потопим малко в историята на това развитие. Поддръжката на Hyper Threading за първи път се появи само в процесорите Intel Pentium 4. По-късно внедряването на тази технология беше продължено в серията Intel Core iX (X тук означава серия процесори). Струва си да се отбележи, че по някаква причина той липсва в линията процесорни чипове Core 2. Вярно е, че по това време увеличението на производителността беше доста слабо: някъде около 15-20%. Това показва, че процесорът не разполага с необходимата изчислителна мощност и създадената технология на практика е изпреварила времето си. Днес поддръжката на технологията Hyper Threading вече е налична в почти всички съвременни чипове. За да се увеличи мощността на централния процесор, самият процес използва само 5% от повърхността на чипа, оставяйки място за обработка на команди и данни.
Въпросът за конфликтите и представянето
Всичко това, разбира се, е добре, но при обработката на данни в някои случаи може да има забавяне. Това се дължи най-вече на така наречения модул за предсказване на разклонения и недостатъчен размер на кеша при постоянно презареждане. Ако говорим за основния модул, тогава в този случай ситуацията е такава, че в някои случаи първата нишка може да изисква данни от втората, която може да не се обработва в този момент или е в опашката за обработка. Също така не по-малко често срещани са ситуации, при които ядрото на централния процесор има много голямо натоварване и въпреки това основният модул продължава да изпраща данни към него. Някои програми и приложения, например ресурсоемки онлайн игри, могат сериозно да се забавят само защото не са оптимизирани за използването на технологията Hyper Threading. Какво се случва с игрите? Компютърната система на потребителя от своя страна се опитва да оптимизира потоците от данни от приложението към сървъра. Проблемът е, че играта не знае как да разпределя независимо потоци от данни, събирайки всичко в една купчина. Като цяло може просто да не е предназначен за това. Понякога при двуядрените процесори увеличението на производителността е значително по-високо, отколкото при 4-ядрените процесори. Последните просто нямат достатъчно изчислителна мощност.
Как да активирам Hyper Threading в BIOS?
Вече разбрахме малко какво представлява технологията Hyper Threading и се запознахме с историята на нейното развитие. Ние сме близо до разбирането какво представлява технологията Hyper Threading. Как да активирам тази технология за използване в процесора? Тук всичко се прави съвсем просто. Трябва да използвате подсистемата за управление на BIOS. В подсистемата се влиза с клавишите Del, F1, F2, F3, F8, F12, F2+Del и др. Ако използвате лаптоп Sony Vaio, тогава има специфичен вход за тях, когато използвате специалния клавиш ASSIST. В настройките на BIOS, ако процесорът, който използвате, поддържа технологията Hyper Threading, трябва да има специален ред за настройка. В повечето случаи изглежда като Hyper Threading Technology, а понякога и като Function. В зависимост от разработчика на подсистемата и версията на BIOS, този параметър може да бъде конфигуриран или в главното меню, или в разширените настройки. За да активирате тази технология, трябва да влезете в менюто с опции и да зададете стойността на Enabled. След това трябва да запазите направените промени и да рестартирате системата.
С какво е полезна технологията Hyper Threading?
В заключение бих искал да говоря за предимствата, които предоставя използването на технологията Hyper Threading. За какво е всичко това? Защо е необходимо да се увеличи мощността на процесора при обработка на информация? Тези потребители, които работят с ресурсоемки приложения и програми, не е необходимо да обясняват нищо. Много хора вероятно знаят, че графичните, математическите и дизайнерските софтуерни пакети изискват много системни ресурси по време на работа. Поради това цялата система е толкова натоварена, че започва да се забавя ужасно. За да предотвратите това да се случи, се препоръчва да активирате поддръжката на Hyper Threading.
На пазара на софтуер за виртуализация на операционни системи първите три се оглавяват от марки като VMware, VirtualBox и Hyper-V. Най-новият хипервизор обаче заема специално място, тъй като е стандартен компонент на сървърните системи на Microsoft.
Следователно, след инсталиране на нова операционна система, потребителите често се чудят: как да активирате Hyper-V в Windows 10 и да създадете виртуална машина?
Какво е Hyper-V хипервизор?
Windows 10 получи стандартния Hyper-V компонент от предишната операционна система. Заслужава обаче да се отбележи, че хипервайзорът е наличен само за 64-битови версии на Windows 10 Pro и Enterprise. Този компонент не е включен в други версии на операционната система. Но това не означава, че е невъзможно да го добавите към вашия компютър. Основното е, че устройството отговаря на определени изисквания. Сред тях изтъкваме:
- Минималното количество RAM е 4 GB;
- Процесор, поддържащ технологията SLAT (повечето съвременни процесори са адаптирани към това изискване);
- Поддръжка на процесора за технология за хардуерна виртуализация и активното му състояние в BIOS;
- Наличие на поне 4 GB свободно пространство на твърдия диск.
- Създаденото системно изображение.
Как да активирам и стартирам Hyper-V на Windows 10?
Първоначално във всеки Windows 10 стандартният Hyper-V е деактивиран. За да го активирате, трябва да изпълните следните стъпки.
Щракнете върху „Старт“ и въведете „Програми и функции“ в лентата за търсене. Отворете изходния резултат.
Отидете в секцията „Програми и функции“. В лявото меню изберете „Включване или изключване на системни компоненти“.

Ще се отвори нов диалогов прозорец. Маркираме всички точки, които се отнасят до Hyper-V и щракнете върху „OK“.

В рамките на няколко секунди системата ще активира компонентите на хипервайзора, след което на екрана ще се появи известие, указващо необходимостта от рестартиране на компютъра. Кликнете върху „Рестартиране“.
След като рестартирате, щракнете върху „Старт“ и въведете „Hyper-V“ в лентата за търсене. Ще се появи "Hyper-V Manager". Кликнете два пъти, за да стартирате услугата. Хипервайзорът вече е активен и готов за използване. Можете също да го пренесете на началния екран, като щракнете с десния бутон и изберете желания елемент.

Как да конфигурирам мрежов достъп с помощта на Hyper-V?
За да конфигурирате мрежовия достъп в Windows 10 с помощта на Hyper-V, трябва да създадете виртуален превключвател - параметър, който отговаря за достъпа до интернет. Затова стартираме „Hyper-V Manager“ и отляво щракнете върху името на компютъра, а от дясната страна на екрана изберете „Virtual Switch Manager...“.

Ще се стартира „Съветникът за създаване на виртуален превключвател“. Тук трябва да изберете типа мрежа.
Има три вида:
- Външен, който използва Wi-Fi или мрежова карта за свързване към мрежата.
- Internal е тип, който създава връзка между основния компютър и виртуалната машина, но не им предоставя достъп до мрежата.
- Private – тип за създаване на връзки между виртуални машини.
За да се свържете с интернет, трябва да изберете първия тип. След това щракнете върху „Създаване на виртуален превключвател“.

Ще се отвори прозорец. Дайте име на новия превключвател и изберете „Тип връзка“. Това може да бъде връзка или чрез мрежова карта, или чрез Wi-Fi. След това щракнете върху „Приложи“.

Как да създадете виртуална машина?
След като създадете превключвателя, можете да започнете да конфигурирате виртуалната машина. Отворете "Hyper-V Manager". Кликнете върху физическото име на компютъра. В дясното меню изберете „Създаване“. Щракнете върху „Виртуална машина“.


Присвояваме име на новата виртуална машина, посочваме нейното местоположение и натискаме „Напред“.

Избираме третото поколение устройства. Можете да изберете първото поколение, но второто има редица полезни функции. Кликнете върху "Напред".

В прозореца за разпределение на паметта оставете всичко непроменено. Ако компютърът има RAM над 4 GB, цифрата може да бъде увеличена. След това щракнете върху „Напред“.

В прозореца с мрежови настройки изберете създадения по-рано превключвател. Кликнете върху "Напред".

В следващия прозорец въведете името на виртуалната машина и посочете нейния размер на виртуалния твърд диск. Щракнете отново върху „Напред“.

Ако в предишния прозорец сте избрали да създадете виртуален твърд диск, тогава в този прозорец трябва да посочите пътя до разпространението на Windows 10. Във второто поколение това ще бъде или ISO изображение, или мрежа. Изберете ISO изображението и щракнете върху „Напред“.

След като създадете диска, щракнете върху „Край“.

Как да свържете виртуална машина?
За да стане виртуална машина активна, трябва да я изберете в списъка и да щракнете върху „Свързване“ в дясното меню на „Hyper-V Manager“.

Ще се отвори нов прозорец. Кликнете върху зеления бутон.


Ще започне стандартният процес на инсталиране на нови компоненти. След това рестартираме компютъра и включваме виртуалната машина за използване.