Как да изключите микрофона на лаптоп. Как да изключите микрофона на лаптоп Как да изключите микрофона на лаптоп с windows 7
Снабден с вграден микрофон. И по подразбиране този микрофон работи постоянно, което много потребители не харесват. Всъщност на теория това може да доведе до изтичане на информация.
За да се избегне евентуално изтичане на информация, вграденият микрофон на този лаптоп може да бъде деактивиран. Има два начина да направите това: софтуерно заглушаване на микрофона и използване на специален ключ.
Програмно заглушаване на микрофона на лаптоп
За да заглушите микрофона на лаптоп, от който се нуждаете. За да направите това, щракнете с десния бутон върху иконата на високоговорителя в лентата на задачите и изберете „Записващи устройства“.
След това прозорецът „Звук“ ще се отвори пред вас в раздела „Запис“. Тук можете да заглушите микрофона. За да направите това, трябва само да щракнете с десния бутон върху микрофона и да изберете „Деактивиране“ в прозореца, който се показва.

Ако по-късно решите да включите микрофона, това става по същия начин. Щракнете с десния бутон върху деактивирания микрофон и изберете „Активиране“.

Заглушете микрофона на лаптоп с помощта на специален ключ
Освен това много често на клавиатурата на лаптопа има специален клавиш за заглушаване на микрофона. Този клавиш е маркиран с икона, която прилича на зачеркнат микрофон. За да заглушите микрофона с помощта на този клавиш, трябва да го натиснете заедно с клавиша Fn.
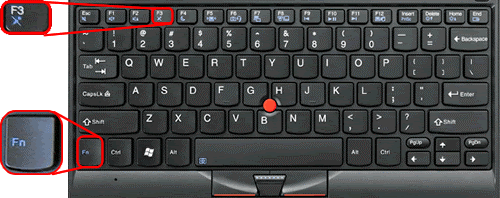
Може да има и отделен бутон или превключвател на тялото на лаптопа за включване и изключване на микрофона. Но тази опция е по-рядко срещана.
Как да деактивирам ненужен микрофон?
Отговорът на Учителя:
Обикновено, когато свържем ново устройство към компютъра, то започва да противоречи на старото, ако вече е имало такова. Това продължава, докато не изключите старото устройство. Приблизително същото се случва, когато свържете микрофон, ако има вграден. Тоест, докато не забраните вградения, ще има проблеми с новия.
Така че, на първо място, трябва да свържете новия микрофон към желания контакт, който е обозначен със съответната икона. Ако е необходимо, инсталирайте необходимите драйвери или друг софтуер от включения диск. След това е по-добре да рестартирате компютъра, за да избегнете проблеми, и проверете дали микрофонът се появява в раздела „Хардуер“ (ако инсталацията е успешна, трябва да се появи там).
След това трябва да отворите „Контролен панел“ на вашия компютър и да намерите елемента, който отговаря за настройките и работата със звук и устройства. След това трябва да изберете елемента, отговорен за звуци и аудио устройства. След това ще бъде достъпен прозорец с настройки за всички аудио и говорни параметри.
След това трябва да смените устройството за запис на реч от вградения микрофон на новото, което сте свързали, и да приемете промените. Ако е необходимо, проверете избраното оборудване с помощта на специална помощна програма, разположена в същия раздел. По правило няма проблеми с това, тъй като всичко е елементарно и просто, всичко трябва да работи без проблеми или въпроси.
След това няма да навреди да рестартирате компютъра си, дори ако това не изглежда задължително. След рестартирането проверете контролите за сила на звука на Windows и също така конфигурирайте програмата, ако такава е била инсталирана, когато сте свързали микрофона заедно с драйверите. Задайте необходимото ниво на звука, настройте еквалайзера, ако има такъв, както и други необходими функции.
Сега можете да отворите желаната програма, която ще се използва за улавяне или запис на реч и да направите предварителни настройки, ако е необходимо. Ако използвате Skype, има смисъл да направите пробно обаждане до услуга, специално създадена за това, това ще ви помогне да конфигурирате оптимално микрофона за по-нататъшна употреба.
Също така си струва да се отбележи, че е по-добре да използвате микрофони от известни производители, тъй като те ще осигурят добро качество на комуникация, което ще надмине качеството на лошо направени фалшификати. Освен това се случва микрофоните с ниско качество да повредят конектора на микрофона.
Микрофонът на лаптоп е едно от най-рядко използваните устройства. Почти веднага след покупката се заменя с външно устройство или устройство, вградено в слушалките. В същото време повечето потребители просто забравят за това, когато използват периферни устройства. Въпреки това, докато остава активен, вграденият микрофон може да се превърне в заплаха за поверителността ви, тъй като остава уязвим за зловреден софтуер (вируси).
За да избегнете неоторизирано събиране на потребителска информация и просто да избегнете конфликти с външни устройства, най-добре е напълно да изключите микрофона на лаптопа.
Като цяло има два начина за заглушаване на микрофона на лаптоп - или чрез специални клавиши, или чрез софтуерни елементи на Windows.
Най-простият и очевиден начин е да използвате ключовете, предоставени от производителя, за да изключите оборудването. Ако няма отделни бутони за управление на звука и микрофона, погледнете по-отблизо клавиатурата. Често опцията за заглушаване на микрофона се намира като допълнителна стойност директно на някой от функционалните бутони и се активира чрез натискането й в комбинация с бутона “Fn”.

Заглушете микрофона в интерфейса на Windows OS
Ако този ключ липсва от устройството, не работи или трябва да деактивирате вграденото устройство за запис на звук по по-надежден начин, ще трябва да използвате инструментите на самата система.
В специалния раздел „Записващи устройства“
Най-лесният и бърз начин за заглушаване на микрофона, който работи за всички версии на Windows. Настройките за тази опция са под ръка по всяко време.

Ако трябва да активирате отново вградения микрофон, можете да направите това в същото меню.
Забележка!В някои случаи обаче устройства, които в момента са деактивирани, вече не се показват в резултатите от търсенето.
След това трябва да извикате контекстното меню, като щракнете върху празна област на прозореца и поставете отметка в квадратчето до „Показване на деактивирани устройства“.

В "Диспечер на устройства"
Диспечерът на устройства е инструмент на Windows, който ви позволява директно да управлявате всички устройства на вашия компютър, както външни, така и интегрирани. Чрез него микрофонът може действително да бъде физически деактивиран, за да се избегне байпас от зловреден софтуер или нападатели.
Във версии на Windows, по-ранни от десетия „Диспечер“, можете да го намерите, като търсите сред програмите в менюто „Старт“.

Можете също да отворите диспечера на устройства с помощта на инструмента за изпълнение. За да направите това, натиснете клавишната комбинация "Win" (клавиш с логото на Windows) и "R". В прозореца, който се показва, в командния ред трябва да въведете „devmgmt.msc“ и да щракнете върху „OK“. Мениджърът ще се отвори веднага.

Използване на редактора на системния регистър
Най-сложният, но най-надеждният от представените методи. Като цяло подходящ за по-опитни потребители и изисква внимание и концентрация, за да се избегне повреда на компютърните данни.
Редакторът на системния регистър е специален компютърен инструмент за отстраняване на грешки.
- За да го отворите, въведете „regedit“ в търсенето и щракнете върху намерения инструмент.

- За да стигнете до имотите, от които се нуждаете, трябва да ги намерите сред огромен брой различни характеристики, така че бъдете внимателни. Сред секциите намираме „HKEY_LOCAL_MACHINE“, в него разширяваме подраздела SOFTWARE, след това „Microsoft“, в него – „Windows“, след това „CurrentVersion“, тук търсим „MMDevices“, избираме първата опция „Audio“, и накрая отворете менюто "Capture"

- В този раздел трябва да търсите необходимия елемент ръчно, тъй като в такава сложна среда за отстраняване на грешки, в името на стабилността, не се предоставя редовно търсене. А именно във всеки елемент с нечетливо буквено-цифрово име трябва да проверите подраздела „Свойства“ за наличието на файл със стойност (трета колона) „Микрофон“. След това щракнете върху самия раздел, в който е намерен файлът.

- В избрания елемент трябва да изберете параметъра за отстраняване на грешки „DeviceState“ и да го отворите, като щракнете двукратно.

- Системата ще покаже малък прозорец за промяна на избрания параметър. Тук, в реда за въвеждане на стойности, въведете „10000001“ и потвърдете промените, като щракнете върху „OK“. Настройката ще се промени, за да деактивирате напълно вградения микрофон. Сега е почти невъзможно да го хакна и да ви слуша.

Това е всичко! Вие сте наясно с всички възможни начини за заглушаване на микрофона с всички нюанси.
Видео - Как да заглушите микрофона на лаптоп
Често е трудно да деактивирате микрофона, вграден в лаптоп или уеб камера, особено в случаите, когато драйверът е инсталиран заедно със софтуера на дънната платка. Във всеки случай можете да изключите микрофона, всичко зависи от конфигурацията на компютъра.
Ще имаш нужда
- – достъп до контролния панел;
- – външен микрофон.
Инструкции
1. Разберете конфигурацията на вашия компютър относно свързването на устройства с уеб камера и микрофон a, които са вградени в лаптоп. Това може да стане в Интернет, като прочетете подробни прегледи на версиите на вашия модел устройство.
2. Ако микрофони камерата имат същия проводник, който се свързва с дънната платка, само ще трябва да го изключите заедно с него. За да направите това, отидете в диспечера на устройствата в свойствата на менюто „Моят компютър“ в раздела хардуер или използвайте клавишната комбинация Win+PauseBreak.
3. Намерете вашия адаптер за аудио и видео запис в списъка с оборудване, който се отваря, и го деактивирайте, като използвате менюто с десен бутон. В този случай той ще се изключи и микрофон. Ако устройствата имат различни кабели за свързване, намерете устройството за запис на звук отделно и го изключете отделно.
4. Поставете външен микрофонв съответния конектор на вашата звукова карта лаптопА. По-късно проверете дали вграденото устройство се е изключило, както обикновено се случва по подразбиране в повечето случаи. По-късно отидете до управление на звуци и аудио устройства в контролния панел на компютъра и изберете елемента за хардуерни настройки за аудио запис по подразбиране от падащото меню в съответния раздел.
5. Изберете външен микрофонкато устройство по подразбиране, ако това не е направено механично. Моля, обърнете внимание дали вътрешният микрофон, но само след използване на променените параметри. Ако работи както преди, намалете обема му до минимум.
6. Ако твоят микрофонвградена в сменяема уеб камера, лесно я деактивирайте или конфигурирайте настройките в помощната програма, инсталирана с драйвера на устройството, за да изпълнявате контролни функции.
След като запишете гласове, музика и друг звук, трябва да знаете как да изключите лаптоп микрофон. В резултат на това няма да нарушите вътрешната работа на операционната система и също така ще предпазите вашето звуково устройство от повреда за по-нататъшна работа.

Ще имаш нужда
- Папка „Звуци и аудио устройства“ („Звуци“).
Инструкции
1. Преминете през менюто "Старт" до контролния панел. Отворете папката Звуци и аудио устройства. В нов малък прозорец със същото име „Свойства: звуци и аудио устройства“ отидете в горния раздел „Аудио“. Намерете средното поле „Аудио запис“. По-късно изберете устройството, което използвате – „Микрофон“.
2. Натиснете бутона за сила на звука. Ще се появи прозорецът „Ниво на запис“. В секцията Микрофон премахнете отметката от квадратчето Предпочитане. Затворете прозореца, след което щракнете върху „Приложи“ и „Ок“.
3. Също така разберете как да деактивирате лаптоп микрофонв още нови версии на операционната система Windows, като „Vista“ и „Windows 7“. Там папката „Звуци и аудио устройства“ се нарича просто „Звуци“. Отворете го и отидете в секцията „Запис“.
4. Изберете записващото устройство "Микрофон". Кликнете върху него, за да отворите секцията „Свойства“: микрофон" Отидете в раздела "Общи". В долната част на прозореца намерете полето „Използване на устройството“ и го изключете. Щракнете върху „Ok“, за да запазите настройките.
Видео по темата
Полезен съвет
Този метод работи както за външен динамичен микрофон, така и за вътрешен, вграден във вашия лаптоп.
Деактивиране на вградения уеб камерина компютри, работещи под Windows OS, може да се извърши с помощта на стандартни инструменти на самата система и не изисква допълнителен софтуер.

Инструкции
1. Извикайте главното системно меню, като щракнете върху бутона "Старт" и отидете на елемента "Контролен панел", за да деактивирате вградения уеб камери. Разгънете връзката „Принтери и друго оборудване“ и разгънете възела „Скенери и камери“. Намерете реда и менюто на вградената камера и отворете този елемент, като щракнете двукратно с мишката. Поставете отметка в квадратчето в реда „Деактивирано“ и потвърдете, че направените промени са запазени, като щракнете върху OK.
2. Върнете се в главното меню "Старт" за алтернативен начин за деактивиране на вградения уеб камерии извикайте контекстното меню на елемента „Моят компютър“, като щракнете с десния бутон. Изберете елемента „Свойства“ и отидете в раздела „Хардуер“ в диалоговия прозорец, който се отваря. Разгънете връзката „Диспечер на устройства“ и разгънете възела „Устройства за изображения“. Намерете реда с името USB Video Device и извикайте контекстното му меню, като щракнете с десния бутон. Посочете командата "Деактивирано" и потвърдете избраното действие, като щракнете върху OK.
3. В лаптопи, деактивиране и повторно активиране на вградения уеб камериможе да се изпълни чрез едновременно натискане на функционалните клавиши F и Fn.
4. Рестартирайте системата и използвайте функционалния клавиш F8 (в зависимост от модела на компютъра), за да влезете в режим BIOS. Отидете в безвредното меню за зареждане и намерете раздел или ред с име Integrated Pereferia. Уверете се, че опцията Интегриран не е избрана. Също така се препоръчва да откриете своя камераи задайте параметъра Disabled. Запазете направените метаморфози и рестартирайте системата отново, за да използвате избраното действие.
5. Деактивиране на вградения уеб камерина компютри, работещи под Linux OS, можете да го изпълните със специалната команда modprobe -r uvcvideo в терминала.
Повечето съвременни мобилни компютри включват много допълнителни устройства. Тази специфика ви позволява да използвате максимално възможностите на лаптопите без свързване на периферно оборудване.

Ще имаш нужда
- драйвери за лаптоп.
Инструкции
1. Доста често мобилните компютри са оборудвани с вградени микрофон. Наличието на посочения уред в лаптопс уеб камера. За да използвате успешно микрофона, той трябва да бъде активиран и конфигуриран правилно.
2. Включете вашия лаптоп и изчакайте операционната система Windows да се зареди. Щракнете върху иконата на менюто "Старт" и отворете свойствата на елемента "Моят компютър". Отидете в раздела Хардуер и отворете менюто Диспечер на устройства.
3. Намерете необходимия микрофон сред другото оборудване. Ако има удивителен знак до името на това устройство, актуализирайте неговите драйвери. По-добре е всеки да използва оригинални файлове, предоставени от разработчиците на лаптопа.
4. Посетете уебсайта на компанията, която произвежда тези мобилни компютри. Отворете секцията за изтегляне и изтеглете набор от драйвери, подготвени за вашия модел лаптоп. Актуализирайте работните файлове ръчно с помощта на диспечера на устройствата.
5. За да тествате микрофона си, използвайте вградената помощна програма Sound Recorder. Отворете менюто "Старт", изберете типичната директория и отворете посочената програма. Щракнете върху бутона "Запис" и проверете дали микрофонът работи.
6. Като се има предвид факта, че приемникът на звука може да бъде поставен доста далеч от източника на сигнал, има смисъл да се регулират параметрите на микрофона. Отворете контролния панел и изберете менюто Хардуер и звук.
8. Променете настройките в колоната Микрофон. Ако избраната мощност не е задоволителна, активирайте функцията “Boost”. Кликнете върху бутона "Приложи".
Видео по темата
Модерен лаптопиоборудван с много подходящи устройства. Често можете да намерите мобилен компютър с вградена уеб камера. Нейното присъствие позволява провеждането на видеоконференции без използване на допълнително оборудване.

Ще имаш нужда
- – драйвери за камерата;
- – програма за работа с уеб камера.
Инструкции
1. Преди да започнете работа с уеб камерата, трябва да конфигурирате правилно това устройство. Разбира се, за стабилна работа на камерата е необходимо наличието на определени драйвери. Свържете мобилния си компютър към интернет. Посетете уебсайта на разработчиците на този лаптоп.
2. Отворете секцията за изтегляне и попълнете предоставената таблица. Моля, посочете точното име на модела на вашия мобилен компютър. Това ще предотврати грешки, причинени от инсталирането на грешен набор от драйвери.
3. Изтеглете предложените файлове. Актуализирайте драйверите на вашата уеб камера. Използвайте функциите на менюто "Диспечер на устройства", за да направите това. Ако изтеглените файлове са във формат exe, инсталирайте ги по обичайния начин.
4. Отворете ръководството за потребителя на вашия мобилен компютър. Ако нямате хартиено копие, изтеглете електронната версия на инструкциите от уебсайта. Разберете клавишната комбинация, необходима за активиране на уеб камерата.
5. Инсталирайте програмата, за да конфигурирате устройството за заснемане на видео. Струва си да се отбележи, че за това могат да се използват не само известни месинджъри. Ако сте изтеглили програмата от официалния уебсайт на разработчиците, използвайте я, за да конфигурирате първоначално устройството.
6. Активирайте мрежата камераи стартирайте избраната програма. Изпитайте качеството на изображението, доставено на вашия дисплей. Конфигурирайте настройките на камерата. Задайте необходимите настройки за яркост и контраст.
7. Започнете да настройвате микрофона си. Ако използвате вграден високоговорител, има смисъл да подобрите неговата чувствителност. Отворете контролния панел. Изберете менюто Хардуер и звук.
8. Отворете поделемента „Управление на аудио устройства“. Отидете в раздела „Комуникация“, изберете желания микрофон и щракнете върху бутона „Свойства“. В новото диалогово меню отворете раздела „Нива“. Изберете чувствителност на микрофона и усилване, ако е необходимо.
Видео по темата
Полезен съвет
Първо проверете диспечера на устройствата.
Собствениците на лаптопи често се чудят как да изключат микрофона на лаптоп. Въпросът тук дори не е, че е по-лесно да се направи това на персонални компютри, а по-скоро, че самият потребител няма тези знания. Като цяло, както на компютър, така и на лаптоп, операциите са подобни, с изключение на някои нюанси. В тази статия ще отговорим на въпроса как да изключите микрофона на лаптоп. Windows 10 и Ubuntu са въпросните операционни системи.
Деактивиране на микрофона в Windows OS
В операционната система Windows, както и във всички останали, има няколко начина да деактивирате вградения микрофон на лаптоп. Сега ще разгледаме най-популярните от тях. Както вградените микрофони, така и външните слушалки ще бъдат изложени на публичност.
Първоначално, разбира се, си струва да се каже, че на повече лаптопи има специален бутон на клавиатурата за заглушаване на микрофона. Този клавиш ще има нарисувана икона на микрофон и често се намира в горната част, където се намират клавишите, започващи с F. Имайте предвид, че тази функция често се активира при натискане в комбинация с клавиша Fn.
Сега нека да преминем към самите системни настройки. Микрофонът (вътрешен и външен) може да бъде деактивиран в аудио настройките. Първо, нека отидем там.
За да направите това, отидете на За да стигнете до там, щракнете върху менюто "Старт", след което щракнете върху "Контролен панел", който се намира в страничната лента вдясно. Намерете категорията "Хардуер и звук" и отидете там. Сега отидете на настройката на звука. Пред вас ще се отвори прозорец, в който веднага щракнете върху раздела „Запис“. Там можете да видите всички свързани в момента микрофони - външни и вътрешни. За да деактивирате такъв, щракнете с десния бутон върху него и изберете опцията със същото име в менюто.

Моля, обърнете внимание: ако има няколко микрофона и не знаете кой да изключите, можете да го докоснете, в този случай в настройките „Звук“ зелената скала до този микрофон ще се запълни. Така ще разберете за кой микрофон се отнася иконата в настройките.
Сега знаете как да деактивирате вътрешния микрофон на лаптоп в операционната система Windows. Но това не е единственият начин, така че нека продължим.
Деактивирайте чрез помощната програма Realtek
Струва си да се каже веднага, че този метод е подходящ само за онези потребители, които имат инсталиран микрофон от Realtek. Факт е, че този производител, заедно с продукта, предоставя и помощна програма, която помага за взаимодействие с устройството. Често тази помощна програма се инсталира автоматично заедно с драйвера и по-късно можете да я намерите в системната област.
Отворете тавата и щракнете върху иконата Realtek. Най-вероятно ще се отворят два раздела пред вас - това са „Високоговорители“ и „Микрофон“. Отидете на втория. Сега имате всички настройки на микрофона пред вас. Тук освен да изключите записа от микрофон, можете да активирате опцията за потискане на шума или ехото, както и много други. Сега знаете как да изключите микрофона на лаптоп, ако имате такъв от Realtek.
Изключване на микрофона в Skype
Най-често хората искат да заглушат микрофона, докато използват Skype. В този случай дори не е нужно да търсите системни конфигурации; всичко се прави много по-просто.
Има и два варианта как да изключите микрофона на лаптоп. Първо, нека да разгледаме най-простите и най-известните. За да го приложите, просто трябва да обърнете внимание на големия кръгъл бутон с икона на микрофон. Имайте предвид, че се появява само по време на действителен разговор. Ако щракнете върху него, вашият събеседник ще спре да ви чува. За да върнете всичко в първоначалното си състояние, натиснете отново бутона.

Това беше прост метод, но има и по-сложен. За да направите това, отидете на За да направите това, в горния панел щракнете върху „Инструменти“ и след това отидете на „Настройки...“. В левия панел отидете на „Настройки на звука“ и в колоната „Микрофон“ преместете плъзгача в най-лявата позиция. Моля, имайте предвид, че след това вашите събеседници вече изобщо няма да ви чуят.
Деактивиране на микрофона в Ubuntu
Вече ви казахме как да изключите микрофона на лаптоп в Windows OS, но избегнахме по-малко известната Ubuntu OS. Въпреки че тя също има много фенове.

За да изключите микрофона в него, трябва да кликнете върху индикатора за сила на звука в горния десен ъгъл. Пред вас ще се отвори малък прозорец, в който можете да кликнете върху индикатора на микрофона и той веднага ще се изключи. Ако искате да изберете кой микрофон да заглушите, отидете на Опции за звук. Там, в раздела "Вход", ще се покажат всички микрофони. Изберете този, от който се нуждаете, и в горната част на прозореца щракнете върху „Изключване на звука“. Това е всичко, микрофонът е изключен.





