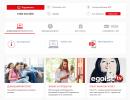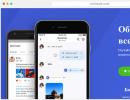Как да изтриете раздел в документ на Word. Вмъкване, изтриване или промяна на прекъсване на раздел
След инсталиране на Windows 10 потребителят може да забележи малък скрит дял (от 300 до 450 MB). Той съдържа папката „Възстановяване“, а в нея има директория „WindowsRE“ с WIM изображение (Winre.wim), което съдържа инструменти за възстановяване на системата. Същите инструменти са налични на инсталационния носител. Ето защо потребителите често се интересуват от това как да изтрият дяла за възстановяване на твърд диск с Windows 10, като го добавят към общия обем. Нека разгледаме по-подробно този процес.
Инструкции стъпка по стъпка за изтриване на дяла за възстановяване на Windows 10
Ако щракнете върху „Старт“, „Настройки“, изберете секцията „Актуализиране и защита“, а след това „Възстановяване“, „Специални опции за зареждане“ и щракнете върху „Рестартиране сега“, системата ще рестартира компютъра и ще бъдете отведени до средата за настройка на операционната система.
В тази среда можете да изберете да възстановите системата, да се върнете към по-ранно състояние и да извършите различни настройки с помощта на командния ред.

Въпреки полезността на всички тези инструменти, те са на инсталационния диск или флаш устройство. Ето защо, ако сте сигурни, че ще върнете Windows 10 и ще коригирате грешки с помощта на инсталационен носител, можете да изтриете дяла за възстановяване. Можете да направите това по следния начин:
- Ние създаваме стартиращ носител със същата версия и битовост на Windows 10, която сте инсталирали (ако нямате предварително създадена инсталационна флашка или диск).
- След това стартираме от тази флашка. Ще се появи прозорецът за инсталиране на операционната система. Натиснете клавишната комбинация "Shift+F10". Ще се появи командният ред.

- След това представяме следните задачи по ред.
- Diskpart;
- lis dis (ще се появи списък с всички инсталирани дискове);
- sel dis 0 (изберете устройството с инсталиран Windows 10);
- lis par (команда за преглед на дисковите дялове).

- Използвайте следните команди, за да изтриете три скрити дяла в Windows 10:
- Възстановяване 450 MB;
- Системен дял 100 MB или (EFI);
- MSR е 128 MB. Това е дялът, който е необходим за GPT разделяне (не се вижда в управлението на дискове).
- Оставяме само дяла с инсталираната операционна система. За да изтриете тези три дяла, въведете следните команди в ред:
- sel par 1 (първи раздел);
- del par override (изтриване на първия раздел);
- sel par 2 (втори раздел);
- del par override (изтриване на втория раздел);
- sel par 3 (трети раздел);
- del par override (изтриване на третия раздел).

- На следващия етап въведете create par efi size=100, за да създадете шифрован (EFI) системен дял от 100 MB.
- След това въведете format fs=FAT3 (за форматиране и създаване на дял във FAT32).
- Сега създаваме дял от 128 MB, въвеждаме командата create par msr size=128.
- Щракнете върху lis vol. Ще се появи списък с дялове на диска. Виждаме, че на дяла с Windows 10 е присвоена буква на устройство (C:).
ВАЖНО!Във вашия случай може да има различна буква.

- Въведете exit, за да излезете от diskpart.
- bcdboot C:\Windows, където C е буквата на дяла с инсталираната операционна система.
- Изход.

След като завършите тези операции, трябва да рестартирате компютъра си. Сега отидете на „Управление на дискове“.
В този инструмент виждаме, че изтриването е било успешно и се е появило освободено място. Той трябва да бъде прикрепен към локалния диск C. За целта използваме програмата AOMEI Partition Assistant Standard Edition.
- Да стартираме програмата. Избираме диска, към който искаме да прикрепим свободно място. От менюто вляво изберете „Преоразмеряване/Преместване“.

- Поставете отметка в квадратчето „Трябва да преместя този дял“ и плъзнете плъзгача до границата, за да предоставите цялото пространство за устройство C.

ВАЖНО!Уверете се, че има нули в секцията „Неразпределено пространство“.
- Щракнете върху „OK“ и щракнете върху „Приложи“.


- След това ще се отвори прозорец. Кликнете върху „Отиди“.

- Мониторът на компютъра ще мига, когато програмата влезе в специален режим на зареждане. Ще се появи прозорец. Кликнете върху „Да“.

- Системата ще се рестартира. На черен фон ще бъде добавено освободеното място.
Дялът за възстановяване на Windows е изтрит и присъединен към споделеното пространство.
За да научите как да изтриете дяла за възстановяване в Windows 10, гледайте видеоклипа:
Когато копират или редактират статии и произведения, потребителите на Word се сблъскват с факта, че текстът (новата глава или параграф) започва на следващата страница. Междувременно, или за целите на икономичния печат, или за използването на някои фрагменти от този документ, такъв дизайн се оказва неподходящ и нежелан.
Тази статия е посветена на това как да премахнете прекъсвания на страници в Word.
Какво е прекъсване на страницата
Прекъсването на страницата в Word 2010 е непечатаем знак, като интервал, край на абзац или раздел. Това е команден знак. След него целият следващ текст ще бъде разположен само на следващата страница. Тази възможност се използва, когато идеята за оформление на документа предполага, че всеки раздел започва на нов лист. Често за тази цел вместо прекъсвания на страници погрешно се използват повтарящи се знаци за абзаци, но това е много неудобно. С това решение, след промяна на обема на раздела, началните редове на всички следващи раздели ще се „преместят“, т.е. или ще започнат от средата на следващата страница, или ще продължат вече запълнената, но след известно разстояние . Това е напълно естествено, тъй като големият брой интервали определя само разстоянието между редовете. Те не дават команда за стартиране на нова страница.
Подобен знак е прекъсване на ред. Използва се, когато е необходимо целият следващ текст да бъде отпечатан на различен ред, без да започва нов абзац.
Има няколко начина за премахване на прекъсвания на страници в Word. Препоръчително е да ги използвате в зависимост от обема на документа, колко изтривания се очакват в него и какво е предназначението им и др.
Първи начин
Можете да премахнете прекъсване на страница в Word, като просто поставите курсора в края на последния ред, след който започва прекъсването, и натиснете клавиша Delete. Може да се наложи да го натиснете няколко пъти, тъй като може да има дублирани интервали или абзаци след последния символ, който въвеждате (обикновено точка или друг знак за край на изречението). В крайна сметка обаче всички те ще бъдат изтрити, последвано от прекъсване на страницата. Най-често това се случва след второто или третото натискане на клавиш. Това ще се забележи, когато текстът от следващата страница се премести в текущата и най-вероятно продължава абзаца. След това просто го отделете, като натиснете клавиша Enter.
Този метод е подходящ за работа с малки документи и единични прекъсвания.
Втори начин
Вторият начин за премахване на прекъсвания на страници в Word е премахването на знаци по контролиран начин.
Щракнете върху бутона „Покажи всички знаци“ и ще видите всички прекъсвания на страници в документа. Превъртете надолу, изберете ги и натиснете Enter или Delete, в зависимост от това как е форматиран текстът, така че прекъсването да бъде заменено с края на абзаца или просто да бъде изтрито.
Този метод е незаменим, ако трябва да премахнете само част от прекъсванията. Да кажем, че е необходимо главите да започват на нова страница, а параграфите да продължават на предишните.
Може да се използва и ако работите със средно дълъг документ.
Трети начин
Третият метод е автоматично да премахнете абсолютно всички прекъсвания на страници в документа или да ги замените с абзац или интервал (в зависимост от вашите цели). За да направите това, използвайте прозореца Намиране и замяна.
Поставете курсора в началото на текста и натиснете клавишите Ctrl и F. Ще се появи прозорец за търсене и замяна. Кликнете върху раздела "Замяна". След това щракнете върху бутона „Още“. Ще се отворят допълнителни настройки и опции. Поставете курсора в полето "Намиране". Намерете бутона „Специални“ и в падащия списък щракнете върху реда „Прекъсване на страница“.

Поставете курсора в полето Замяна. Ако просто трябва да премахнете прекъсванията, не пишете нищо на този ред. Ако трябва да ги замените с интервали, въведете интервал (с обикновен клавиш, както правите при работа с текст). Ако искате всички секции да бъдат заменени с началото на параграфи, щракнете върху бутона "Специални" и изберете съответния ред.
След това кликнете върху бутона „Замяна на всички“. Операцията е завършена. Програмата ще предостави отчет за това колко смени са направени. Всички прекъсвания на страници са премахнати.
Този метод е подходящ за работа с обемисти документи или с текстове, където прекъсванията на страниците са вмъкнати погрешно и хаотично. Това се случва например при копиране на материали от браузър със сложно оформление.

Комбиниране на различни методи
Как мога да премахна прекъсвания на страници в Word? Използвайте втория и третия метод заедно. Да приемем, че имате много голям документ, но не искате всички раздели да бъдат изтрити. Повторете подготовката за автоматична подмяна, но вместо бутона „Замени всички“, щракнете върху „Намиране на следващия“. Ако прекъсването на страницата, което ви показва програмата, трябва да бъде изтрито, щракнете върху „Замяна“; ако не, инструктирайте Word да потърси следващия знак. Това значително ще ускори работата.
Освен разделител на страница, в документ може да се използва и знак за прекъсване на раздел. Може да се премахне по подобен начин.
Когато редактирате свой собствен или чужд документ на Word, често трябва да премахнете ненужните прекъсвания на секции. Няма специална команда за тази цел. Премахването на прекъсвания на секции в текстов документ обаче не е трудно. Има две решения за изпълнение на тази задача.
Как да премахнете прекъсванията на секции ръчно в Word
- Този метод е подходящ, ако трябва да премахнете 1-5 прекъсвания в малки документи. Намерете командата „Показване на всички знаци“ в раздела „Начало“. Това ще ви покаже всички прекъсвания на секции в документа, което ги прави много по-лесни за премахване. Изберете елемента, който искате да премахнете, и натиснете клавиша Delete на клавиатурата.
- Ако има няколко прекъсвания, изберете ги всички, докато държите натиснат клавиша Ctrl. След това щракнете върху Изтриване.


Как да премахнете прекъсване на раздел с помощта на опцията „замяна“ в Word
Този метод е удобен за премахване на прекъсвания при работа с големи текстове. В горното главно меню на текстовия редактор намерете „Замяна“.


- Ще се появи диалогов прозорец, наречен „Намиране и замяна“. В долната му част намерете бутона „Още“. Щракнете върху „Намиране“ – „Специално“ и изберете „Прекъсвания на секции“ от падащото меню. В същото поле „Намиране“ въведете „^b“ на клавиатурата и щракнете върху бутона „Замени всички“.


По този начин премахването на прекъсванията на секциите няма да бъде твърде трудно. Но не забравяйте, че това може да промени форматирането на целия документ. По този начин частта от текст над изтритата пауза се преформатира по абсолютно същия начин като частта под нея.
Много твърди дискове са разделени на два или повече дяла. Те обикновено се разделят според нуждите на потребителя и са предназначени за удобно сортиране на съхраняваните данни. Ако някой от съществуващите дялове вече не е необходим, можете да го изтриете и да прикачите неразпределеното пространство към друг дисков том. В допълнение, тази операция ви позволява бързо да унищожите всички данни, съхранени в дяла.
Премахване на дял от твърд диск
Има различни опции за изтриване на том: можете да използвате специални програми, вграден инструмент на Windows или командния ред. Първият вариант е най-предпочитан в следните случаи:
- Невъзможно е да изтриете дял чрез вградения инструмент на Windows (елементът „Изтриване на том“ е неактивен).
- Необходимо е да изтриете информация без възможност за възстановяване (тази опция не е налична във всички програми).
- Лични предпочитания (по-удобен интерфейс или необходимост от извършване на няколко действия с дискове едновременно).
След като използвате един от тези методи, ще се появи неразпределена област, която по-късно може да бъде добавена към друг дял или разпределена, ако има няколко от тях.
Внимавайте, изтриването на дял изтрива всички данни, съхранени в него!
Запазете информацията, от която се нуждаете, на друго място предварително, а ако просто искате да комбинирате два раздела в един, можете да го направите по друг начин. В този случай файловете от изтривания дял ще бъдат прехвърлени независимо (ако използвате вградената програма на Windows, те ще бъдат изтрити).
Прочетете повече: Как да обедините дяловете на твърдия диск
Метод 1: AOMEI Partition Assistant Standard
Безплатна помощна програма за работа с дискове ви позволява да извършвате различни операции, включително изтриване на ненужни томове. Програмата има русифициран и приятен интерфейс, така че може безопасно да се препоръча за употреба.
Изтеглете AOMEI Partition Assistant Standard

Метод 2: MiniTool Partition Wizard
MiniTool Partition Wizard е безплатна програма за работа с дискове. Той няма русифициран интерфейс, но има достатъчно основни познания по английски, за да извършва необходимите операции.
За разлика от предишната програма, MiniTool Partition Wizard не изтрива напълно данните от дяла, т.е. те могат да бъдат възстановени, ако е необходимо.

Метод 3: Acronis Disk Director
Acronis Disk Director е една от най-популярните програми сред потребителите. Това е мощен дисков мениджър, който в допълнение към сложните операции ви позволява да изпълнявате по-примитивни задачи.
Ако имате тази помощна програма, можете да изтриете дяла с нея. Тъй като тази програма е платена, няма смисъл да я купувате, ако не планирате активно да работите с дискове и томове.

Метод 4: Вграден инструмент на Windows
Ако няма желание или възможност да използвате софтуер на трети страни, можете да разрешите проблема с помощта на стандартни инструменти на операционната система. Потребителите на Windows имат достъп до помощната програма за управление на дискове, която може да се отвори по следния начин:

Метод 5: Команден ред
Друга възможност за работа с диск е използването на командния ред и помощната програма DiskPart. В този случай целият процес ще се извърши в конзолата, без графична обвивка, а потребителят ще трябва да контролира процеса с помощта на команди.

Разгледахме начини за изтриване на дял на твърд диск. Няма фундаментална разлика между използването на програми от разработчици на трети страни и вградените инструменти на Windows. Въпреки това, някои от помощните програми ви позволяват да изтриете за постоянно файлове, съхранени на тома, което ще бъде много допълнителна полза за някои потребители. В допълнение, специални програми ви позволяват да изтриете том дори когато това не може да се направи чрез управление на дискове. Командният ред също работи добре с този проблем.
Радваме се, че успяхме да ви помогнем да разрешите проблема.
Анкета: тази статия помогна ли ви?
Не точноlumpics.ru
Как да премахнете скрит диск.
Всеки потребител се сблъсква с този въпрос, докато работи и работи на своя компютър. Работата е там, че производителите на компютри и лаптопи (повечето), когато произвеждат своите компютри, създават резервно копие на диска на твърдия диск, на който се съхранява вашата операционна система, ако сте закупили компютър с предварително инсталирана система. Този твърд диск е спасителен твърд диск и служи като помощна ръка за вас, ако сте изтрили или по някакъв начин сте унищожили вашата операционна система. Тази скрита секция се нарича още секция на OEM производителя.

Без определени манипулации няма да можете да изтриете скрит дял на диска, тъй като производителите обикновено го правят невидим за системата. В крайна сметка този раздел съдържа копие на вашата система, всички инсталирани драйвери и програми, инсталирани по подразбиране.
Един обикновен потребител може дори да не подозира, че му липсват 10-15 гигабайта ценно пространство на твърдия му диск. Ако нямате нищо против това пространство, тогава не е нужно да се притеснявате да изтриете нещо от вашата система. Ако решите да инсталирате друга операционна система, не ваша собствена, а собствена, тогава няма смисъл да държите скрит дял на твърдия диск. Ако нямате дистрибуторски комплект за вашия лаптоп, ще трябва да изтеглите драйвери от уебсайта на производителя.
Изтриване на скрит дял на диск.
Премахването на скрит дял е проста и не сложна процедура, която се извършва без допълнителни програми и помощни програми. Всички манипулации могат да се извършват с помощта на командния ред на CMD (windows + R), напишете CMD и щракнете върху OK. Важно е вашият акаунт да има администраторски права. След това изпълняваме последователно списъка с команди:
diskpart #стартирайте програмата за управление на дялове#
list disk #показване на списък с твърди дискове#
изберете диск x #където x е номерът на диска от предишния списък, например изберете диск 2, ако е бил в списъка като Диск 2#
list partition #показва списък с дялове на избрания диск, изходен пример#
Раздел ### Тип Размер Отместване
----- ------ --- ---
Главен дял 1 470 GB 1024 KB
Дял 3 OEM 15 GB 470 KB
В нашия случай секция 3 е скритата секция, която искаме да изтрием, нека се уверим в това изберете дял 3 #изберете желания дял с подробности за секция #подробна информация за секцията Секция 3 Тип: 12 Скрит: Да Активен: Не
Байт отместване: 234216226825
vpachin.ru
Полето Изтриване на дял/Изтриване на обем не е активно
След като написах статиите Как да добавя място към системния диск (устройство C) + видео и Как да комбинирам локални дискове в windows7 + видео, започнах да получавам съобщения от читатели, че полето „Изтриване на дял“ не е активно. Защо се случва това... В тази статия ще ви кажа в какви случаи се случва това и как да направите активно полето за раздел Изтриване.
Редът "Изтриване на обем" не е активен поради файла на страницата.
Една от причините, поради които полето Изтриване на том не е активно, е когато томът се използва за суап файл.
Ако в Управление на дискове в полето „Статус“ до диска, който искате да изтриете или разширите, пише „Разменен файл“, тогава няма да можете да изтриете или разширите тома. Първо трябва да премахнете файла за пейджинг от диска и след това да работите с него.

Полето "Изтриване на дял" не е активно.
Друг случай е, че сте изтрили том и след това искате да изтриете дял, но редът „Изтриване на дял“ не е активен.

Това е свързано с дяловете на твърдия диск. Ако дялът, който искате да изтриете, е ограден със зелена рамка и има томове вътре в дяла, тогава първо трябва да изтриете всички томове и след това можете да изтриете целия дял. Тези. изтрийте всички томове, оградени със зелена рамка, в този случай том D. След това ще имате дял с размер „том D“ + свободно пространство, с което можете да работите по-нататък, например добавете място към устройство C. Докато можете да видите, разделянето е по-широко понятие от обема. Дяловете са съставени от томове или дялът може да се състои от един том.
Това са най-популярните фактори, блокиращи възможността за изтриване на дял или том. Ако срещнете ситуация, в която посочените тук методи не са ви помогнали, напишете в коментар или имейл на info(pes)pk-help.com, ние ще се опитаме да го разберем.
pk-help.com
Как да изтриете скрит дял на вашия твърд диск | Компютърен свят
Възможно е да изтриете скрит дял на вашия твърд диск. Просто трябва да знаете необходимите програми и методи.
Често някои от функциите за сигурност, внедрени в Windows, са малко досадни. Един такъв случай е затворен вторичен дял, който заема ценно дисково пространство. Нека се опитаме да го премахнем.
Защитна функция: Компютър с предварително инсталирана операционна система Windows обикновено се доставя с така наречения дял за възстановяване на твърдия диск. Този често скрит дял съдържа компресирани програмни файлове, които служат като резервно копие на системата. Ако Windows не се стартира, тогава с помощта на тези файлове можете да върнете системата в първоначалното й състояние.
За много опитни потребители на компютри дялът за възстановяване е просто неизползвано пространство. Те предпочитат да работят със собствени резервни копия или дискове, тъй като методът за архивиране, използващ компресирани програмни файлове на скрит дял, ще презапише всички данни (поне на устройството C:), създадени след закупуването на компютъра, и след това само пълно възстановяване на изтрити файлове от с помощта на специални програми или професионалисти в тази област. Освен това дялът за възстановяване заема няколко GB пространство, което може да се използва много по-ефективно на компютри с малки твърди дискове, отколкото за подобни цели.
Заобикаляне на защитата: простото изтриване на данни от скрития дял няма смисъл, тъй като той все още ще остане скрит. Но ако размерът на скрития дял беше „прикрепен“ към съществуващ, това би било плюс. Програмата Paragon Partition 2011 ще ви помогне да отключите скрити пространства на вашия твърд диск. Тя показва скрити дялове, изтрива ги и добавя място към друг дял.
Премахване на скрит дял: За да изтриете скрит дял, стартирайте програмата и изберете “Partition Manager” в първия прозорец. В следващия прозорец на програмата трябва да изберете опцията „изтриване на дял“.
След това ще се стартира съветник, който ще покаже всички дялове на вашия твърд диск. Изберете дяла за възстановяване. Ако не сте сигурни кой да изберете, направете следното: сравнете размерите на дяловете, показани в съветника, с размерите на диска в Windows Explorer (може да се стартира чрез клавишната комбинация Win+E).
След като намерите желания дял, изберете го в списъка с дялове в програмата Paragon Partition 2011 и след това щракнете върху бутоните "Напред" и "Изпълни". След това щракнете върху бутона „Край“ и се върнете към главния прозорец на диспечера на дялове.
Увеличаване на друг дял: създаденото свободно пространство трябва да бъде прикрепено към дяла, от който се нуждаете. За да направите това, щракнете с десния бутон върху раздела, който ви интересува, в главното меню на раздела и изберете елемента от менюто „Редактиране на раздел“. В новия прозорец преоразмерете дяла с помощта на плъзгача. След това затворете прозореца, като щракнете върху бутона „OK“.
След това трябва да се върнете в менюто на главния раздел и да щракнете върху бутона „Изпълни“. Процесът ще започне, програмата ще конфигурира промените в дяловете на твърдия диск в съответствие с промените, които сте направили. След като завършите съветника, трябва да рестартирате компютъра.
Внимание: Успяхте да изтриете скрит дял на вашия твърд диск, но след извършване на всички горепосочени операции системата за възстановяване на Windows, използваща дяла за възстановяване, няма да работи. Трябва да използвате необходимите програми, за да създадете резервно копие на системния дял. Например, помощната програма Paragon BackUp&Recovery 2011 ще може да създаде копие на вашия диск и да го запише на външно устройство за съхранение. Ако операционната система Windows се повреди, тя може да бъде възстановена с помощта на тази програма и резервно копие, записано, например, на един или повече DVD дискове или USB устройство.
Прекъсването на секции е изключително полезна функция за удобно редактиране на документ. Прекъсванията се поставят и премахват лесно, когато документът е малък. Но какво ще стане, ако имате огромен документ с много прекъсвания и трябва да ги премахнете всички? Днес ще разберем как да премахнем прекъсванията на секции в Word.
Премахване на прекъсвания ръчно
Всяка празнина е отбелязана в текста със специален символ. Но в нормален текстов формат няма да се вижда. За да направите това, трябва да кликнете върху „Показване на всички знаци“ в раздела „Начало“ в секцията „Абзац“.
Ние следваме алгоритъма за премахване на пропуските:
- Търсим празнина в документа. Той е маркиран със символ, както следва:

- Отстранете празнината с ключа
- Изберете всяка празнина една по една, като задържите „Ctrl“.

- Избрано? Сега просто натиснете изтриване.
Не е най-удобният начин, защото трябва да преминете през целия документ от началото до края. Може също случайно да пропуснете прекъсване на страница.
Такава своеволия ще модифицира текста, размествайки съставните му части. Затова вземете под внимание този фактор и проучете текста, след като премахнете прекъсванията.
Как да премахнете прекъсванията на секции в Word: автоматичен метод
Има по-лесен и удобен начин да премахнете всички пропуски наведнъж.
- В основния раздел намерете секцията „Редактиране“ в края. Кликнете върху бутона „Замяна“.

- В прозореца, който се показва, разгънете допълнителни настройки, като щракнете върху бутона „Още“.

- Изберете опцията „Прекъсване на раздел“ от „специалното“ меню в долната част на страницата.
- Въведете в реда „Намиране“. «^ b» и замени всичко.

Готово, премахнахте всички прекъсвания с няколко кликвания на мишката.
VBA
Можете също така да използвате специално създадени макроси за форматиране на текст.
- Въведете комбинацията от клавиатурата « Alt + Еединадесет". Стигаме до прозореца за програмиране.
- Създаваме собствен екип, като добавяме модул и вкарваме програмния код.
Под DeleSectionBreaks()
Selection.Find.ClearFormatting
Selection.Find.Replacement.ClearFormatting
С Selection.Find
.Текст = "^b"
.Replacement.Text = ""
.Напред = Вярно
.Wrap = wdFindContinue
.Формат = False
.MatchCase = False
.MatchWholeWord = False
.MatchByte = False
.MatchAllWordForms = False
.MatchSoundsLike = False
.MatchWildcards = False
.MatchFuzzy = False
Край с
Selection.Find.Execute Replace:=wdReplaceAll
End Sub
- Нека стартираме макроса. Командата се изпълнява автоматично.
Научихте как да премахвате прекъсвания на секции в Word не само ръчно, но и с помощта на програма, която значително опростява работата в Word.
Как да премахнете прекъсванията на секции в Word: показваме ви ясно