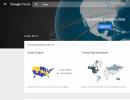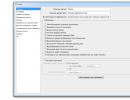Защо флашката не се показва? Как да възстановите флаш устройство, ако е нечетливо
Когато свържете външно USB устройство или флаш устройство, то веднага ще се появи в Explorer (моя компютър) и ще се покаже като локално устройство. Понякога обаче, когато свържете USB флаш устройство към компютър, устройството може да не се появи в „моя компютър“, това се отнася и за SD и microSD карти с памет. Ако флаш устройството не се показва във File Explorer, можете да опитате решенията по-долу, за да активирате отново вашето външно устройство във File Explorer. Преди да тествате тези решения, препоръчвам да изключите флаш устройството, да рестартирате компютъра си веднъж и да включите флаш устройството отново, за да видите дали се показва в този компютър.
Добавяне на буква на устройство към външно устройство
- Натиснете комбинация от бутони Win+Rи влезте diskmgmt.mscза да влезете в управлението на диска.
- В секцията "Управление на дискове" проверете дали вашето външно устройство (флашка) има буква. Ако има буква на устройството, тя ще се появи до името на устройството, както е показано на изображението по-долу. Ако няма писмо, ще трябва да следвате следващите стъпки.
- Кликнете с десния бутонна флаш устройството, което искате да видите в My Computer Explorer, и след това щракнете върху " Променете буквата или пътя на устройството".

- Щракнете върху бутона Добавете. Когато щракнете върху бутона "Добавяне", ще се отвори диалогов прозорец " Добавете буква на устройство"или"Пътека". Както можете да видите на изображението по-долу, Windows 10 автоматично присвоява буква на устройството на избраното флаш устройство, но можете да изберете своя собствена буква, като щракнете върху стрелката надолу до буквата на устройството. Щракнете върху OK, за да завършите процеса.

Показване на празни устройства в Моят компютър
Параметър в свойствата на папката може да възстанови дисплея на флаш устройството до „моя компютър“. Опцията се използва за скриване на празни устройства в Explorer.
- Отворете Моят компютър. Кликнете файл,тогава Настроики.

- Отидете в раздела ПрегледИ Премахванеотметка Скриване на празни дискове.Кликнете Приложи, ако флаш устройството не се появи дори след горните решения, опитайте да го свържете към друг компютър и проверете дали се появява там.

Здравейте на всички мили приятели! Един от нашите посетители имаше много интересен проблем след надстройка до новата операционна система Windows 10.
Проблемът беше, че при свързване на всяко преносимо устройство, като флаш устройство или твърд диск, Windows просто не го виждаше.
Струва си да се отбележи, че този проблем възниква и при по-ранни версии на Windows 7/8/8.1.
Днес ще се опитаме да разберем този проблем и да помогнем не само на нашия приятел, но и на всички останали, които имат подобна ситуация.
Windows не вижда флаш устройството - причини
Така че, нека първо да разберем какво може да причинява този проблем.
Има общо четири причини:
- В Windows драйверът на USB порта е инсталиран неправилно или драйверът е деактивиран;
- Неработещ/дефектен USB порт в самия калъф;
- Неправилно инсталирани драйвери за самото флаш устройство;
- Флаш устройството просто е счупено (физическото му тяло е повредено);
- Флаш устройството е форматирано неправилно.
Нека разгледаме всяка от причините поотделно.
Проблеми с драйвери за порт
Разбира се, първо трябва да проверите каква точно е причината: във флашката или в компютъра.
За да направите това, трябва да опитате няколко различни порта. Ако след свързване с поне един от тях флаш устройството се появи, тогава проблемът е в компютъра. Ако не, тогава проблемът е в самата флашка.
Можете също да проверите това, като отидете на управление на дискове. Можете да влезете в този раздел на конзолата за управление, като натиснете клавишната комбинация Win+R и въведете този код без кавички в прозореца, който се появява: “diskmgmt.msc”.
Ако след отваряне на Disk Management видите, че сменяемият диск се показва в програмата, тогава най-вероятно има проблем със самия носител.
 Определено трябва да опитате да свържете флаш устройството към друг компютър.
Определено трябва да опитате да свържете флаш устройството към друг компютър.
Какво да направите, ако флаш устройството не се вижда от нито един порт?
Трябва да се уверите, че портовете са активирани и драйверите са инсталирани правилно.
За да направите това, отворете лентата на задачите, намерете там Хардуер и звук и в секцията „Устройства и принтери“ изберете Диспечер на устройства (има друг начин: Win + R и въведете devmgmt.msc).
След отваряне на диспечера на устройствата се интересуваме от раздела „USB контролери“. Всички устройства на вашия компютър, които отговарят за приемането на свързаното USB устройство, ще бъдат показани тук.
 Ако видите кръг със стрелка, сочеща надолу до поне една от иконите, това означава, че това устройство не е включено.
Ако видите кръг със стрелка, сочеща надолу до поне една от иконите, това означава, че това устройство не е включено.
 Щракнете с десния бутон върху него и изберете „Ангажиране“. Например като Bluetooth радио модул.
Щракнете с десния бутон върху него и изберете „Ангажиране“. Например като Bluetooth радио модул.
 Ако видите жълт триъгълник до иконата, това означава, че драйверът не работи правилно или изобщо липсва.
Ако видите жълт триъгълник до иконата, това означава, че драйверът не работи правилно или изобщо липсва.
 В този случай ще трябва да използвате стандартния асистент за актуализиране и инсталиране на драйвери.
В този случай ще трябва да използвате стандартния асистент за актуализиране и инсталиране на драйвери.
Първо трябва да опитате да актуализирате драйверите. За да направите това, щракнете с десния бутон и изберете „Актуализиране на драйвери...“.
 Ако програмата казва, че не са намерени драйвери, тогава ще трябва да ги потърсите сами на уебсайта на производителя на вашата дънна платка.
Ако програмата казва, че не са намерени драйвери, тогава ще трябва да ги потърсите сами на уебсайта на производителя на вашата дънна платка.
Ако след всички горни стъпки установите, че един от портовете все още не работи, тогава проблемът вероятно е, че контактите на порта просто са се отделили от дънната платка (резултат от небрежно боравене с компютъра).
В този случай ще трябва да занесете компютъра си в сервиз или техник, за да може той да ви запои нов USB порт.
Проблеми с драйвери за флашка
Сега нека да преминем към точката на кривите драйвери на флаш устройство. Тук трябва да направите същото като с USB порта.
Можете също да актуализирате драйвера от подраздела „Дискови устройства“.
 Но първо опитайте да форматирате флаш устройството. Това наистина може да помогне.
Но първо опитайте да форматирате флаш устройството. Това наистина може да помогне.
ПРЕДУПРЕЖДАВАМЕ, че цялата информация на USB устройството ще изчезне (изтрита), така че извършвате всички действия на свой собствен риск.
И така, отидете на управление на дискове (запомнете: Win+R> diskmgmt.msc). Щракнете с десния бутон върху сменяемия диск и изберете „Форматиране...“. Избираме файловата система FAT32 и размера на клъстера по подразбиране.
 В полето за етикет на тома можете да въведете всичко: това ще бъде името на вашето флаш устройство в бъдеще.
В полето за етикет на тома можете да въведете всичко: това ще бъде името на вашето флаш устройство в бъдеще.
Ако бързото форматиране не помогне, опитайте да премахнете отметката от това поле. Процесът ще отнеме повече време, но по-дълбоко.
Сега нека да преминем към преинсталиране на драйверите на флаш устройството.
Без колебание незабавно отидете на официалния сайт на производителя на вашето флаш устройство и изтеглете драйвера за него (обикновено драйверите са в раздела Поддръжка).
Когато започнете да инсталирате драйвера, може да бъдете помолени първо да го премахнете (или може би да го преинсталирате веднага). Първо направете това и след това инсталирайте драйвера отново със същата програма.
Проверка на устройството за грешки
Това може да стане с помощта на вградените възможности на операционната система.
Щракнете с десния бутон върху USB устройството и отидете в секцията „свойства“.
 Отидете в секцията „Услуга“ и щракнете върху „Изпълни проверка“.
Отидете в секцията „Услуга“ и щракнете върху „Изпълни проверка“.
 Поставете отметка в две квадратчета и щракнете върху „Изпълни“.
Поставете отметка в две квадратчета и щракнете върху „Изпълни“.
 След като завършите проверката, щракнете върху „Затвори“.
След като завършите проверката, щракнете върху „Затвори“.
Разберете VID/PID на вашето флаш устройство
Ако компютърът все още не разпознава флаш устройството, най-вероятно има проблем с данните, разположени на него.
Когато свържете ново устройство, компютърът запазва всички данни за него в регистъра, но понякога програмите за почистване на регистър се опитват да коригират регистър, който вече работи нормално.
Трябва да изтрием стойността на флаш устройството в системния регистър. За да направите това, натиснете Win+R и въведете regedit в полето.
Натискаме Enter и менюто на системния регистър изскача пред нас.
 Търсим тези два клона в регистъра:
Търсим тези два клона в регистъра:
- HKEY_LOCAL_MACHINE\SYSTEM\CurrentControlSet\Enum\USB;
- HKEY_LOCAL_MACHINE\SYSTEM\CurrentControlSet\Enum\USBSTOR.
 В тези клонове трябва да изтриете всички папки, чиито имена съдържат VID/PID. VID е ID на производителя, а PID е ID на устройството.
В тези клонове трябва да изтриете всички папки, чиито имена съдържат VID/PID. VID е ID на производителя, а PID е ID на устройството.
 Ако знаете VID и PID на конкретно повредено флаш устройство, можете да изтриете само съответната папка.
Ако знаете VID и PID на конкретно повредено флаш устройство, можете да изтриете само съответната папка.
Изтриването на тези папки няма да повлияе по никакъв начин на работата на USB устройството, но компютърът ще се опита да прочете данните си отново, когато се свърже.
Можете да разберете VID/PID на вашата флаш памет с помощта на китайска програма като ChipGenius или нейния по-прост аналог CheckUDisk.
 Тези програми могат да откриват данни на устройството, дори ако не са разпознати от компютъра.
Тези програми могат да откриват данни на устройството, дори ако не са разпознати от компютъра.
Механични повреди и начини за отстраняването им
Ако това не ви помогне и флаш устройството не се разпознава от нито един от портовете или компютрите, тогава проблемът вероятно е, че устройството просто е счупено.
Това се дължи на невнимателно боравене с него (всеки обича да го издърпва рязко от пристанището).
Можете да ремонтирате устройството, ако поне веднъж в живота си сте виждали платката на даден предмет.
Ако нямате представа каква е вътрешността на флашка, тогава ви съветвам да се свържете със специален сервиз.
Много такива работилници са оборудвани със специални устройства, които ви позволяват да получите достъп до паметта на флаш устройство (правилно наречено „чип с памет“) и по този начин да четете данни.
Е, ако имате поне някаква идея за ремонт, тогава можете да започнете. Ние ще поправим USB „щепсела“.
Ще ви трябва поялник, резачки за тел, нож и отвертка. Лупа също би била полезна, защото всичко на дъската е много малко.
Така че, първо развийте устройството и извадете съдържанието му. Погледнете внимателно дъската.
 Ако видите дори една драскотина, можете веднага да го занесете в специален сервиз, защото няма да има смисъл да го ремонтирате.
Ако видите дори една драскотина, можете веднага да го занесете в специален сервиз, защото няма да има смисъл да го ремонтирате.
Ако не откриете никакви нередности, можете да продължите.
Сега трябва да вземете стария ненужен проводник с USB щепсел. Отрежете жицата на няколко сантиметра от щепсела. Ще има 4 проводника.
 Съблечете ги на около половин сантиметър едно от друго. Запоете проводниците към платката. За да направите това, поставете флаш устройството така, че щепселът му да е обърнат към вас, а двата квадратни отвора на щепсела да са насочени нагоре.
Съблечете ги на около половин сантиметър едно от друго. Запоете проводниците към платката. За да направите това, поставете флаш устройството така, че щепселът му да е обърнат към вас, а двата квадратни отвора на щепсела да са насочени нагоре.
Сега запояваме проводниците към контактите в строг ред отляво надясно: черно, зелено, бяло, червено. Ако запоявате неправилно, устройството ще изгори.
 Сега поставете запоения щепсел в компютъра и ако компютърът открие флаш устройството, незабавно архивирайте вашите данни.
Сега поставете запоения щепсел в компютъра и ако компютърът открие флаш устройството, незабавно архивирайте вашите данни.
 В бъдеще вече няма да можете да използвате това устройство и ще трябва да закупите ново.
В бъдеще вече няма да можете да използвате това устройство и ще трябва да закупите ново.
Ако компютърът не разпознае устройството, тогава и в този случай трябва да го занесете на специалист.
Програма D-Soft Flash Doctor
Друга причина може да е, че USB устройството е неправилно форматирано или форматирането е прекъснато.
В този случай компютърът ще разпознае устройството, но ще ви помоли да го форматирате.
Това е мястото, където D-Soft Flash Doctor може да помогне. Софтуерът е много удобен, не изисква инсталация и можете да го намерите в интернет. Програмата е абсолютно безплатна.
 Flash Doctor търси грешки на флаш устройството, като заобикаля драйверите и ги коригира.
Flash Doctor търси грешки на флаш устройството, като заобикаля драйверите и ги коригира.
Помощната програма може също да записва дискови изображения (в случай, че имате нужда от стартиращо USB флаш устройство).
По същество тази помощна програма форматира устройството, но сякаш го бърка с обикновено устройство Plug'n'Play. След форматирането устройството трябва да работи.
Възстановяване на изгубени файлове
Ако по някаква причина случайно сте изтрили файлове от вашето флаш устройство, тогава няколко програми могат да ви помогнат. Един от тях е Undelete360.
 Може да възстановява файлове, но само ако USB устройството не е форматирано.
Може да възстановява файлове, но само ако USB устройството не е форматирано.
Друга програма, CardRecovery, може да възстановява файлове само от флашки. Не трябва да очаквате повече от нея.
 Друга програма е PhotoRec. Само професионалисти могат да го използват, тъй като е изцяло базиран на командния ред.
Друга програма е PhotoRec. Само професионалисти могат да го използват, тъй като е изцяло базиран на командния ред.
 Но има и плюс програма, която работи много бързо и възстановява всякакви формати.
Но има и плюс програма, която работи много бързо и възстановява всякакви формати.
И накрая, любимият на всички гигант за възстановяване на данни - Recuva от Piriform.
 Програмата е приятна за окото и дори начинаещ потребител на компютър може да я разбере. Освен това е безплатна и има версия на руски език.
Програмата е приятна за окото и дори начинаещ потребител на компютър може да я разбере. Освен това е безплатна и има версия на руски език.
Ако нищо не ви помогне, остава само едно - изхвърлете флашката и забравете за нея, защото след толкова опити да я възстановите, носенето й на ремонт ще струва повече от закупуването на нова.
Надяваме се, че тази инструкция ви е помогнала. И още един съвет: винаги създавайте резервни копия на данни от USB устройства. Ще се видим отново!
Компютърът не вижда флашката. Технологията не може да работи вечно. Може да има няколко причини:
1) предните конектори на компютъра не са свързани към дънната платка;
2) няма достатъчно храна;
3) повреда на системния драйвер;
4) вируси;
5) конфликт на файловата система;
6) хардуерен срив на устройството.
Почти всички проблеми могат да бъдат „лекувани“ с импровизирани средства, а именно компютърни системни помощни програми. Нека разгледаме подробно всяка разбивка.
Причина 1: Неактивни контакти и липса на захранване
Ако вашето флаш устройство не се отваря на вашия компютър, когато е свързано към предните конектори на системния модул, допълнително проверете жаковете за свързване на слушалки (слушалки).
Ако мълчат, това означава, че производителите не са си направили труда да свържат блока на гнездото към дънната платка при сглобяването на компютъра. Ако компютърът е в гаранция, не се колебайте да се оплачете на продавача за лошо качество на монтажа. Като алтернатива използвайте задните портове.
Вторият нюанс е недостатъчното захранване на конекторите, поради което флаш устройството „мига“, т.е. разпознава се на случаен принцип/изчезва. Най-вероятно асемблерите са виновни, че се завинтват, когато ги свързват към системната платка, като не вкарват напълно кабела в съответния жлеб.
В този случай отново трябва да посетите сервизния център или продавача. Но ако имате опит в изграждането на компютър, опитайте да го направите сами.
Ако след всички манипулации абсолютно нищо не се случи, проблемът е другаде.
Причина 2: драйвери
Всяко флаш устройство първоначално съхранява драйвер в паметта, който се инсталира автоматично при свързване на устройството. Но Windows може периодично да се срива, причинявайки страдания на средния потребител. За да коригирате ситуацията, ще е необходим следният набор от манипулации.
За да започнете, щракнете с десния бутон върху „Моят компютър“ и отидете на „свойства“.
Ще се покаже списък с няколко раздела, от които трябва да изберете „Хардуер“ и да отидете на „Диспечер на устройства“.
Превъртете списъка, докато намерим USB контролери. Разширяваме списъка, като щракваме върху „+“ и виждаме пълния списък с устройства, които са свързани или някога са били свързани през необходимия конектор.
След това ще трябва да играете така наречения тест за внимание. Свързваме устройството и изчакваме, докато списъкът с драйвери мига. Един от компонентите ще промени името си. Това е нашият виновник и трябва да бъде премахнат.
За да направите това, щракнете с десния бутон върху него и изберете „Изтриване“. Потвърдете намеренията си и след това поставете отново флаш устройството. Водачът ще бъде взет автоматично. В по-голямата част от случаите това помага.
Причина 3: вируси и троянски коне
Въпреки че системата изисква проверка на устройствата за шпионски софтуер, малко хора правят това и плащат за това, като причиняват неизправност на системата. Много е просто: вирусът заменя „родния“ драйвер за автоматично стартиране с модифициран, което може да доведе до появата на съобщението „Достъпът е отказан“.
Следователно, ако флашката не се зарежда , правим следното.
Отворете „Моят компютър“ и въведете буквата на устройството в адресната лента (всичко е както на екранната снимка, запазвайки знаците). Буквата на вашето устройство може да варира.
И така, влязохте вътре. Но сега трябва да направите скритите файлове видими, за да стигнете до автоматично стартиране. За да направите това, изберете „Услуга“ и от списъка, който се отваря, изберете „Опции на папката“.
Интересуваме се от раздела „Преглед“. Превъртете плъзгача до самото дъно, докато намерите настройката „Скриване на системните файлове...“. Премахваме отметката от този елемент, като едновременно с това превключваме системата към възможността да показва скрити файлове.
проверихте ли Страхотен. Поставете отново многострадалното устройство и продължете да работите.
Причина 4: Конфликт на дялове
Случват се и други инциденти. Например сте поставили устройство в компютъра си. Системата го разпозна и издаде съответното „tyn-dyn“. В лентата на задачите в долната част се появи характерна икона, но по някаква причина Windows отказва да присвои буква на дял. Как да се справим с това?
За да започнете, щракнете върху Старт и отидете на контролния панел.
От лявата страна на прозореца, за по-лесно използване, изберете „Превключване към изглед на категория“. Въпреки че, ако вече е включен, няма нужда да извършвате никакви манипулации. Трябва да влезем в „Администрация“.
Важно:Всички манипулации трябва да се извършват само от името на администратора. В противен случай системата няма да приеме промените.
Изберете „Управление на компютъра“, като щракнете двукратно и продължете напред.
Ето "обратната страна" на системата с различни настройки. При никакви обстоятелства не участвайте в рекламни либи, ако не ги разбирате. Просто следвайте нашите съвети.
Компютърът не вижда флашката - има решение.Здравейте. Вашият Компютърът не вижда флашката , карта памет или твърд диск и се чудите какво да правите? Със сигурност всеки потребител на компютър е преживявал подобна ситуация или дори повече от една.
Днес ще ви помогна с този проблем. Ще ви кажа какви проблеми има с показването на USB устройства и как да ги разрешите. Между другото, последната статия беше за възстановяване на данни от флашка. Ако се интересувате от това, тогава попълнете знанията си.
Вашият компютър не вижда или не открива флаш устройството, твърдия диск и картата с памет. Нека да разгледаме възможните причини за тази ситуация. В края на статията не забравяйте да гледате визуален видео урок за това как да накарате флаш устройство или твърд диск да работи.
Кратко описание на статията
- Дефиниция на устройството
- Индикатор за мощност
- Предни USB портове
- Няма достатъчно храна
- USB деактивиран в BIOS
- USB устройството не е разпознато
- Остарели драйвери
- Вируси
- Различни файлови системи
- Заключение
Определяне на устройството
Първата стъпка е да определите как точно компютърът не вижда вашето USB устройство. От този отговор ще стане ясно дали е възможно или не.
За да направите това, трябва да отидете в Windows Device Manager.
За да влезете в него, трябва да щракнете с десния бутон върху прекия път на моя компютър на работния плот или в стартовото меню, отидете на свойства, щракнете върху диспечера на устройства.
След това изберете дискови устройства.
Стигнахме до диспечера на устройствата и раздела дискови устройства. Ако вашето флаш устройство или карта с памет се появи в този списък, тогава е много вероятно да можете да възстановите данните от тях. Ако там няма флаш устройство, тогава контролерът на картата с памет най-вероятно е изгорял. Препоръчвам да опитате да свържете вашето USB устройство към други компютри.
Ако нищо не се промени и флаш устройството все още не се вижда, тогава проблемът вероятно е дефектен контролер. Малко вероятно е да извлечете данни от такова USB устройство; можете, разбира се, да се свържете със специални институции, които правят това (те не са във всички градове), но те ще ви таксуват чиста сума за работата. Така че помислете дали имате нужда или не.
Вашето флаш устройство се вижда като устройство, но не се показва в моя компютър или Explorer или иска да бъде форматирано. За да направите това, трябва да отидете в управлението на диска. За да влезете в него, трябва да изпълните следните стъпки. Ето екранни снимки за яснота:
Устройството се показва, записва тома и файловата си система - готово е за работа и функционира нормално.
Устройството се показва, показва капацитета си, но не показва файловата система и пише „не е дефинирано“. За да го използвате, трябва да щракнете с десния бутон върху прозореца Not Defined и да изберете Format. Можете да поставите отметка в квадратчето за бързо форматиране и да щракнете върху OK. След като устройството е форматирано, то трябва да работи в нормален работен режим.
Показва се като сменяемо устройство, казва, че няма носител и не показва файловата система. Всички тези параметри показват, че това устройство не работи правилно, има вътрешна или външна повреда на контролера. Едва ли можете да прочетете информация от такава флашка без специално скъпо оборудване.
Индикатор за мощност
Когато свържете флаш устройството към компютъра, трябва да светне малък индикатор на USB устройството. Ако светне и започне да мига, значи всичко е наред с флашката, но не и с операционната система, трябва да търсите причината в нея. Ако индикаторът на флаш устройството не свети, тогава проблемът може да е в самото устройство или свързания порт на компютъра.
Предни USB портове
Има случаи, когато флашка е свързана към компютър през предните USB портове, но флашката не работи. Може би тези предни usb са изключени или са забравили да ги свържат към дънната платка.
Няма достатъчно мощност
Недостигът на захранване възниква главно при свързване на твърди дискове през предните USB портове на компютъра, хъбове и хъбове. Най-добре е да свържете такива устройства директно към USB конекторите на дънната платка, тоест в задната част на компютъра. Ако използвате usb хъб или хъб, изключете ненужните устройства, това може да помогне. Причината може да бъде и компютърно захранване с ниска мощност.
USB деактивиран в BIOS
Този проблем е рядък. Основно в компютърни клубове и подобни развлекателни заведения. За какво е? За да предпазите човек от въвеждане на вируси и изтегляне на различни програми и ненужна информация на компютъра. Това е по-скоро предпазна мярка. Ако това е домашен компютър, тогава трябва да отидете в настройките и да поставите отметка в квадратчето, за да активирате стартирането на USB устройства в дънната платка.
USB устройството не е разпознато
USB устройството не се разпознава и когато свържете флашка, операционната система му дава вече използвана буква (използван етикет на тома). Това не винаги се случва, има и други случаи. За да коригирате това, трябва да отидете в контролния панел на компютъра.
По-горе показах как да го въведете или можете да отворите прозореца Run - клавишната комбинация Win + R (отметката между Ctrl и Alt плюс буквата R) и да въведете командата diskmgmt.msc. Отидете в управлението на дискове, намерете желаното устройство - флаш устройство, щракнете с десния бутон върху него и изберете Промяна на буквата на устройството или пътя на устройството. В прозореца, който се показва, можете да добавите или промените тази буква.
Остарели драйвери
Възможно е вашите драйвери да са остарели - актуализирайте ги. За да направите това, трябва да разберете кой производител и модел е вашата дънна платка. Обикновено се изписват на кутията на опаковката, ако сте ги запазили, разбира се. Ако не, използвайте програмата Everest или Aida. Използвайки ги, можете да разберете модела на вашата дънна платка и много друга полезна информация за вашия компютър. След като разберете всичко, трябва да отидете на официалния сайт на производителя, да намерите необходимата дънна платка и да изтеглите драйвери за чипсета и USB устройството, ако има такива.
Вируси
Има случаи, когато компютърът не разпознава флаш устройството поради вируси, които са се появили във вашата операционна система. За да направите това, препоръчвам да използвате добри антивирусни програми и да правите пълно сканиране за вируси поне веднъж месечно. Ако го нямате, можете да използвате безплатна антивирусна програма или да закупите платен продукт.
Различни файлови системи
Това се случва, но много рядко. Вашият компютър не вижда флаш устройството поради конфликт между файловите системи на компютъра и флаш устройството. Повечето флашки работят в две файлови системи: FAT и FAT32, а твърдите дискове работят в NTFS.
Можете да опитате да форматирате вашето флаш устройство в различен формат, като FAT32 или NTFS. Може би след това всичко ще работи добре.
Полезна информация. На флаш устройство във формат FAT и FAT32 можете да качите информация в един файл с размер не повече от 4 гигабайта, а на твърд диск - много повече. Ето защо, ако се сблъскате с подобен проблем, бъдете подготвени за него и го имайте предвид.
И за десерт изгледайте кратък видео урок как да накарате компютъра да вижда флашка и твърд диск. За удобно и приятно гледане препоръчвам да гледате това видео на цял екран, тоест в режим на цял екран.
Компютърът не разпознава флашката и твърдия диск
Вече почти всеки използва USB флаш устройства. Това е прост и надежден начин за прехвърляне и съхраняване на информация. Но неизправността на тези устройства се превърна в често срещан проблем за много потребители. По-долу са всички възможни причини за проблеми и варианти за разрешаването им.
Първо ще бъдат описани по-прости и по-ефективни начини за решаване на проблема, така че трябва да следвате препоръките в ред. Но не забравяйте, че някои проблеми, като тежки физически щети, не могат да бъдат отстранени.
Причини, поради които системата не разпознава устройството
За да управлявате USB устройство, то има вграден специален контролер. Ако има определена повреда, той може да се блокира, което ще попречи на компютъра да разпознае флаш устройството.
Причината за повредата може да е пренапрежение на захранването, внезапно изваждане на флаш устройството, неправилно форматиране и др.Нарушенията от този тип все още могат да бъдат коригирани, но в случай на механични или термични повреди е невъзможно да се възстанови работата на флаш устройството.
Можете да разберете, че флаш устройството не се открива от компютъра по следните фактори:
- USB устройството е свързано, но компютърът казва „поставете диск“;
- Изскача съобщението „Устройството е свързано, не е открито“;
- издава заявка за форматиране на флаш устройството;
- появява се съобщение за грешка при четене на данни;
- Индикаторът на устройството свети, но не се показва на компютъра и т.н.
Причината за повредата може също да бъде:
- USB портове на неработещ компютър;
- остарели драйвери;
- вируси на устройството;
- грешки в настройките на BIOS;
- различни файлови системи на USB устройството и компютъра;
- присвояване на буквата на свързания твърд диск към флашката и др.
Проверка на водача
Първо, трябва да проверите дали драйверът е инсталиран правилно на вашия компютър.
За да направите това, отидете на „Управление на дискове“:

Сега опитайте да премахнете и поставите USB устройството и вижте дали се появява в този прозорец. Ако флаш устройството е видимо и състоянието е посочено като „Добро“, щракнете с десния бутон върху него и изберете „Направете дяла активен“.
Ако има проблем, състоянието ще показва „Не е разпределено“, „Не е инициализирано“ или „Неизвестно“, което означава, че устройството е повредено.
Системата може да присвои грешна буква на флаш устройството, което също ще попречи на разпознаването му. Щракнете с десния бутон върху устройството и изберете „Промяна на буквата на устройството“ и задайте различна стойност:

Самият драйвер за флаш устройство трябва да се провери в диспечера на устройствата:
- начало;
- контролен панел;
- мениджър на устройства.
Ако драйверът за флаш устройството не е инсталиран, до едно или повече USB устройства ще се появят жълти въпросителни знаци.
Грешки в компютърния хардуер
Когато компютърът не открие ново флаш устройство, поставете го в различни USB портове. Ако всички портове работят нормално с изключение на един, причината за проблема е проблем в този порт.
Същият проблем може да възникне при свързване на флаш устройство не директно, а чрез USB хъб или удължителен кабел.Опитайте да свържете устройството директно към USB порта. Ако всичко работи, тогава адаптерът е причината.
Случва се много устройства да са свързани към компютъра чрез USB, тогава портовете може да нямат достатъчно мощност за работа с флаш устройството. Изключете другите устройства от портовете едно по едно, оставяйки само мишката и клавиатурата. Ако USB устройството сега работи, тогава проблемът се дължи на липса на захранване.

В този случай е по-добре да инсталирате по-мощно захранване или USB хъб с отделен източник на захранване. Но ако размерът на флаш устройството е много голям, по-старите модели лаптопи просто няма да се справят с мощността му. С тази опция е почти невъзможно да се реши проблемът.
Друг проблем е нагряването на свързаното USB устройство. Неизправността може да е късо съединение на платката на устройството.
Можете да проверите това на друг компютър - ако продължава да загрява, значи USB устройството е дефектно. И ако всичко е наред на други места, тогава самият порт на компютъра може да даде късо.
Ако флаш устройството и USB портът работят правилно, индикаторът на устройството ще светне. Тогава причината за проблема е системна, а не хардуерна.
Видео: Възстановяване на флашка, която не се разпознава от компютъра
Проверка за вируси
Тогава защо флаш картата се вижда от компютъра, но не се чете? Една от причините може да е вирус, който заразява файла за зареждане на USB устройството. Поради това устройството или изобщо не се зарежда, или веднага се блокира от антивирусната програма. И ако се покаже, той показва предупреждение „Достъпът е отказан“, когато се опитате да го отворите.
На първо място, трябва да унищожите заразения файл за зареждане „autorun.inf“. За да направите това, въведете адреса на флаш устройството в Explorer (например G:/):

- "Обслужване";
- „Свойства на папката“;
- "Изглед";
- „Скрити файлове и папки“;
- „Показване на скритите файлове и папки.“
Файлът за изтегляне ще се покаже. Трябва да се премахне и данните от цялото устройство да се сканират с антивирусна програма.
Ако флаш устройството не се отваря чрез Explorer, използвайте командния ред:

Настройка на USB в BIOS
Флаш устройството може да не бъде разпознато поради деактивирани USB портове в BIOS. Това се случва много рядко, но най-добре е да проверите настройките си за всеки случай. Моля, обърнете внимание, че нито едно устройство няма да бъде разпознато в деактивиран USB порт, така че ако други работят добре, пропуснете тази стъпка.
За да влезете в BIOS, рестартирайте компютъра и натиснете бутона Del или F2, докато го включвате. Различните компютри може да имат различни ключове, така че погледнете какво е написано на екрана (приблизително „Натиснете F2, за да влезете в настройката“). Ако се отвори синя таблица с настройки, тогава всичко е правилно - влезли сте в BIOS.
Сега трябва да намерите елемента от менюто, в който се регулира включването на USB. Името му може да варира, но най-често това е раздел Разширени (Периферни устройства, Интегрирани периферни устройства):

В него потърсете елемента USB Configuration/Controller и т.н. Има много опции в менюто на BIOS, така че е доста трудно да се посочи точният елемент. Но думата USB трябва да присъства. Сега се уверете, че USB поддръжката е „Активирана“, ако не, превключете ги:

Някои версии на BIOS не само регулират как се включва контролера, но и посочват режима му на работа - V1.1 или V1.1+V2.0 (вече има 3.0). Изберете опцията, която поддържа всички посоки (V1.1+V2.0). Запазете настройките и излезте от BIOS (най-често клавиша F10).
USB устройството не се открива от системата поради грешки
След форматиране, което може да не е било напълно успешно, операционната система може да не види флашката поради грешки. Това може да се провери в елемента „Управление на дискове“, входът към който беше описан по-горе. Ако флаш устройството казва „Добро“, но все още не се вижда в Explorer, причината може да е грешка във форматирането.

Това може да се елиминира чрез ново форматиране. Щракнете с десния бутон върху устройството и изберете „Форматиране“. Флаш устройството вече трябва да се показва и да работи без грешки.
Различни файлови системи на флаш карти и компютри
За да възстановите работата на USB флаш, който не е открит на компютъра, трябва да промените файловата система, което може да причини конфликт на компютъра. Файловата система на последния най-често е NTFS, докато флаш устройството е FAT32. В прозореца за управление на дискове можете да видите типовете файлови системи на различни компютърни носители.
Правилното форматиране решава проблема. За това:

В прозореца, който се отваря, проверете съответствието на посочения капацитет и параметрите на флаш устройството. Посочете файловата система NTFS и поставете отметка в квадратчето до „Бързо (почистване на съдържанието)“. Сега щракнете върху „Старт“:

Потвърдете вашите действия:

След като процесът приключи, системата ще ви уведоми:

Необходими актуализации на ОС за работа
Когато е инсталиран Windows XP, флаш устройството може да не бъде разпознато поради остарели актуализации, необходими за работата му. Въпреки това, някои флаш устройства могат да работят в USB портовете на компютъра, докато други не могат.
Основните актуализации, необходими за нормална работа на USB устройства:
- KB925196 – неправилно разпознаване;
- KB817900 – работата на порта спира след отстраняване и презареждане на устройството;
- KB968132 – грешки при свързване на няколко флаш устройства;
- KB88740 – Rundll32.exe грешка;
- KB895962 – спира USB устройството след изключване на принтера;
- KB871233 – флаш картата не работи след събуждане на компютъра от заспиване или хибернация;
- KB314634 – поддържа само по-стари USB устройства;
- KB312370 (2007) – USB 2.0 поддръжка.
Методи за възстановяване
Когато не се открият проблеми със системата, можете да използвате специални програми за възстановяване:

- ChipGenius – определя производителя и друга информация за устройството;
- AlcorMP – презарежда USB флаш контролери от повечето производители;
- JetFlash Recovery Tool – флашва флашки от Transcend.
Ако компютърът ви казва „Поставете диск“ при зареждане, проблемът може да е в остарели драйвери, които трябва да бъдат премахнати.

За това:
- Когато компютърът е изключен, изключете всички USB устройства (с изключение на мишката и клавиатурата);
- включете компютъра;
- изтеглете програмата DriveCleanup;
- В зависимост от версията на операционната система, копирайте 32-битовия или 64-битовия „drivecleunup.exe“ в папката C:WindowsSystem32;
- отидете на командния ред и напишете „drivecleunup.exe“;
- драйверите ще започнат да се деинсталират:
След това рестартирайте компютъра си. Поставете флаш устройството и системата ще намери нови драйвери за него.

Флаш устройство може да не бъде открито по много причини, основните от които са неизправност на устройството или USB порта, както и системни грешки, повечето от които могат да бъдат отстранени чрез правилно форматиране и инсталиране на драйвери. Някои програми също могат да помогнат за възстановяване на USB флаш, така че трябва да следвате инструкциите в ред.
>