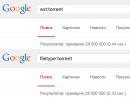Cloud влезте в акаунта си. Влезте в iCloud от компютър с Windows
В тази статия ще ви кажем няколко начина за достъп до облака iCloud от компютър или лаптоп на Windows или през всеки браузър.
Защо е необходимо това? Например, за да прехвърлите файл или снимка на компютър. Или влезте в нечий друг Apple ID. От вашия компютър добавете бележки, събития и календарни напомняния към вашия смартфон или намерете изгубения си iPhone.
Влезте в iCloud през уебсайта
Най-лесният начин да влезете в iCloud, без да инсталирате допълнителен софтуер, е да отворите уебсайта icloud.com. Това може да стане от компютър, смартфон или дори телевизор с браузър. За да влезете, въведете вашия Apple ID имейл и парола. Можете също да създадете нов Apple ID тук.
След като влезете, сайтът ще предложи промяна на езика и часовата зона и добавяне на аватар.
Всички данни от вашето устройство са достъпни през браузъра: поща, списък с контакти, календар, снимки, iCloud Drive облак, бележки, напомняния, онлайн версии на Pages, Numbers, Keynote, търсене на приятели на карта или вашите Apple устройства. iCloud Drive ви позволява да качвате и изтегляте файлове директно през вашия браузър.
Влезте в iCloud.com с помощта на мобилен Safari
Ако отворите iCloud.com на iPhone през Safari, вместо прозореца за влизане ще има препоръки за настройка на облака.

Ето как iCloud се показва в мобилното Safari.

Отваряне на пълната версия на сайта.

Върши работа!
iCloud за Windows
За да работите с облака не чрез браузър, а с помощта на Windows Explorer, инсталирайте програмата iCloud от официалния уебсайт на Apple https://support.apple.com/ru-ru/HT204283.
- Изтеглете и стартирайте iCloud за Windows.
- Рестартирайте компютъра си.
- Ако програмата не се отвори автоматично при стартиране на системата, намерете я ръчно чрез Старт и я стартирайте.
- Въведете информацията за вашия Apple ID акаунт, за да влезете.
- Използвайте квадратчетата за отметка, за да изберете функциите, които програмата ще синхронизира на всички устройства. Кликнете Приложи.
Когато включите Photos, в Windows Explorer се създава отделна папка iCloud Photos. Нови снимки и видеоклипове от вашия компютър ще бъдат добавени към „Качвания“ за гледане на устройства на Apple. Снимки от устройства на Apple ще отидат в папката „Изтегляния“ за преглед на компютър или лаптоп. Споделената папка съдържа файлове, които сте споделили с други потребители.
Ако включите iCloud Drive, във File Explorer ще се появи отделна папка. По същество това е аналог на Yandex Disk. Всички файлове в тази папка се синхронизират и съхраняват в облака на Apple.
Можете също така да активирате синхронизиране на контакти и поща с Outlook.
След инсталирането всички функции на iCloud стават достъпни чрез Старт. Но повечето от тях отварят официалния уебсайт, както е написано в първия метод. Тоест, когато щракнете върху Mail, няма да отворите програмата, а уеб интерфейса в браузъра.
Когато изключите iCloud на Windows, всички файлове от програмните папки ще бъдат изтрити от компютъра, но ще останат в облака.
Друга особеност на програмата е, че влизането в Windows не се показва в списъка с моите устройства през уебсайта.
Ако сте преминали към Android, но искате да използвате вашата поща на Apple и не знаете как да го направите, тогава нашите инструкции са създадени специално за вас. В тази статия ще ви кажем как да влезете в iCloud от android и да настроите поща от iPhone на ново устройство.
Много продукти на Apple работят изключително с оригинален софтуер. Например, няма да можете да използвате iMessage на Android. За щастие подобни проблеми не възникват с iCloud.
На първо място, ще ви трябва паролата за приложението
В момента Apple използва двуфакторно удостоверяване по подразбиране на iPad, iPhone и Mac OS компютри. И така, първото нещо, което трябва да направите, е да зададете парола за приложение. Не се тревожете, това е много лесно да се направи, но без такава операция ще бъдете бомбардирани с известия за неправилни действия (имейл адресът или паролата са въведени неправилно).
Ще трябва да отидете на официалния уебсайт на Apple от вашия браузър. За вас това вече е позната и позната форма за влизане, където преди това сте създали акаунт и Apple ID акаунт. Тук можете да работите с вашия Apple ID. Влезте в акаунта си (iPhone или друга притурка ще бъде полезна за двуфакторна автентификация) и проучете секцията за сигурност.
Заглавието ще гласи „ПАРОЛИ ЗА СПЕЦИФИЧНИ ПРИЛОЖЕНИЯ“. Ще видите и връзка, която ви позволява да генерирате парола.
Въведете името на паролата. „Имейл за Android“ ще свърши работа. Ще можете да идентифицирате кои приложения на трети страни използвате за достъп до вашия Apple ID.
Кликнете върху „Създаване“. След това ще видите автоматично генерирана парола. Ще ви трябва след минута.
Как да влезете в iCloud поща от Android чрез настройки
За да настроите iCloud имейл акаунт на вашето устройство с Android, отворете секцията „Настройки“ на вашия смартфон. Всичко ще зависи от модела на вашата джаджа. В повечето случаи за целта трябва просто да превъртите надолу до желаната икона. Възможно е да трябва да превъртите отново, тъй като първия път ще има само определени преки пътища.
Сега трябва да намерите менюто с акаунти. На смартфона Pixel 2 (Android 8) това меню се нарича „Потребители и акаунти“.
Превъртете надолу, докато видите „Добавяне на акаунт“.
След това трябва да кликнете върху опцията „Лични (IMAP)“. Наблизо има икона на Gmail. Въведете своя имейл.
На теория няма нужда да добавяте „@me“ или „@icloud.com“. Ако обаче нищо не работи без тях, добавете и тази част.
Настройките на сървъра трябва да се идентифицират автоматично. В горния ляв ъгъл трябва да въведете предварително генерираната парола за приложение.
Вашият имейл трябва да започне да се синхронизира и да се показва в приложението Gmail заедно с други имейл акаунти. За да превключвате между акаунти, щракнете върху иконата на менюто (три хоризонтални линии в горния ляв ъгъл) и след това щракнете върху показания имейл адрес или върху заоблените етикети (това е необходимо за показване на други акаунти).
За да видите своя имейл, щракнете върху @me или @icloud.
Конфигурирайте ръчно iCloud IMAP, ако предишните стъпки не са помогнали
Ако имате нужда от ръчна инсталация, винаги можете да използвате следната информация:
Ако се изисква да въведете имейл или потребителско име за изходящия сървър, заложете на пълния имейл адрес. Ако имате проблеми със сигурността, предпочитайте не SSL, а TSL.
заключения
За да влезете в iCloud на iPhone от телефон с Android, не са необходими специални умения или знания. За да направите това, просто генерирайте лична парола на официалния уебсайт на Apple и я въведете в съответното поле, когато добавяте нов акаунт в настройките на вашето Android устройство.
Ако имате въпроси, не забравяйте да ги зададете в коментарите към това ръководство.
Подробности Бенкс Създаден: 20 януари 2018 г Актуализирано: 20 януари 2018 гПотребителите започнаха да се тревожат по-малко за безвъзвратната загуба на информация, съхранявана на телефона им. Преди, ако дадено устройство беше механично повредено или изгубено, трябваше да се примирите с факта, че е невъзможно да възстановите снимки, любими мелодии или записани видеоклипове. В момента, ако създадете iCloud предварително, можете лесно да осигурите успешното съхранение на съдържанието, което първоначално е било поставено на телефона. Много собственици на модерни устройства са чували за тези уникални възможности. Някои от тях обаче смятат, че влизането в iCloud е възможно само ако имате iPhone, свързан към мрежата.
Всъщност това е погрешно схващане, тъй като всеки може, ако желае, да получи достъп до iCloud не само от телефона си, но и от компютъра си. Много потребители активно използват тази уникална възможност, тъй като влизането в iCloud от компютър ви позволява да изтегляте всякакви снимки, видеоклипове и незабавно да ги гледате на големия екран.
Как да влезете в iCloud от компютър
Също така трябва да влезете в iCloud от компютър в случаите, когато потребителят е загубил своя iPhone. За изпълнението на такова начинание е важно да преминете правилно през процеса на оторизация. Ние ще ви помогнем да разберете как да преминете през този път, без да направите нито една грешка. В същото време бихме искали да обърнем внимание на факта, че влизането в iCloud се извършва по няколко начина, така че можете да се запознаете с всички опции и след това да изберете и изберете най-подходящата опция.
Чрез браузър
Повечето потребители уверено казват, че най-лесният начин да влезете в iCloud е да влезете през браузър. Този метод се прилага за почти всички съвременни устройства, на които са инсталирани различни операционни системи. Между другото, като използвате тази опция, можете да влезете в iCloud дори от най-новите модели телевизори.
Така че, първо отворете браузъра, който сте свикнали да използвате, когато търсите в Интернет. След това въведете адреса на официалния уебсайт на iCloud в адресната лента. Този адрес е напълно прост, тъй като е идентичен с името, просто трябва да въведете icloud.com.
След това на екрана ще се появи прозорец, в който ще има два реда, попълвайки които ще можете да влезете в iCloud. В първия ред ви каним да въведете адреса на вашия имейл, който сте създали преди това в iCloud, а във втория ред традиционно въвеждаме създадената от вас парола.

Веднага след като успеете да влезете в акаунта си, веднага ще можете да намерите налични секции, които са били активирани преди това, съответно в момента можете незабавно да архивирате съдържание. За съжаление, понякога трябва да забележите, че всички секции са напълно празни. Това предполага, че функцията за архивиране просто е деактивирана. Каним ви да вземете своя iPhone и да извършите няколко прости манипулации, благодарение на които впоследствие ще можете успешно да синхронизирате всички съвременни устройства.

Така че вземете своя iPhone, отидете на неговите „Настройки“, след което намерете секцията iCloud. Отидете до него и след това отидете отново до iCloud Drive.

На страницата, която се отваря, превключвателят трябва да показва, че този елемент е активиран. Ако все пак установите, че превключвателят е изключен, препоръчваме ви да го включите. Такива прости стъпки ще ви помогнат да спечелите спокойствие, че цялото съдържание, което е важно за вас, ще бъде запазено във всяка ситуация.

Използване на помощната програма
Има и друг начин, чрез който можете да влезете в акаунта си много по-бързо и съответно да изтеглите по-бързо снимки, контакти, напомняния, видеоклипове и друго съдържание. Този метод обаче включва използването на специална помощна програма, която може да бъде изтеглена от официалния уебсайт на компанията. Тази помощна програма е предназначена за успешно взаимодействие с операционната система Windows.
Радвам се, че такава помощна програма е безплатна оферта от Apple, така че не е нужно да правите допълнителни финансови разходи. След като го изтеглите и инсталирате, не забравяйте да рестартирате компютъра си. Стартирайте помощната програма, като традиционно щракнете върху прекия път. В прозореца, който се отваря, въведете своя Apple ID и след това паролата си, не забравяйте да щракнете върху бутона „Вход“.

След като влезете, отидете в секцията „Настройки“ и направете всички необходими промени там.
След това ще отнеме кратък период от време, докато всички данни бъдат успешно синхронизирани. След това ще можете да разгледате резултата и да откриете всички контакти, които преди са били съхранявани само от вашия iPhone. След като инсталирате помощната програма, можете лесно да копирате и премествате контакти от компютър на iPhone, както и в обратната посока.

Ако започнете да използвате такова облачно хранилище за първи път, тогава ще бъдете приятно изненадани от пощата, която също е достъпна тук. Принципът на неговата работа не се различава напълно от другите имейл приложения. Пощата ви позволява да преглеждате цялата входяща и изходяща кореспонденция и да изучавате контактите, които са запазени в нея. Този тип поща ви позволява да създадете писмо и да го изпратите до адресата, чиито контакти се съдържат в адресната книга. iCloud Mail успешно се конкурира с други имейл клиенти по своята функционалност.
Тази помощна програма също ви позволява бързо да копирате контакти и след това да ги експортирате на компютър във формат vCard. Това ви позволява впоследствие да прехвърлите записаните по този начин контакти на друг iPhone.
Много потребители наистина харесват факта, че благодарение на такава помощна програма можете лесно да преглеждате напомняния, създадени в календара. Можете да отидете в секцията „Бележки“, където сте записали важни материали и бележки. Страхотното е, че сега можете да отидете до всяка секция не само като вземете iPhone, но и докато седите пред домашния или работния си компютър.
Много хора предпочитат да създадат такова облачно хранилище, както и да инсталират специална помощна програма от Apple по други причини. По-специално, ако създадете акаунт в iCloud, можете по-късно да използвате функцията „Моите приятели“. Позволява ви да видите къде се намира вашето семейство или приятели в определен момент. Помощната програма уверено демонстрира тяхното местоположение.
iCloud - Windows Explorer
Потребителите са много привлечени от друга невероятно полезна функция, благодарение на която броят на тези, които искат да създадат акаунт в iCloud, бързо се увеличава. Функцията „Намиране на iPhone“ предполага:
- проследяване на местоположението на притурката;
- активирайте принудително звуково известяване;
- показване на конкретно съобщение на екрана;
- Извършва се пълно нулиране.
Разбира се, за да бъде реализирана успешно такава функция, е необходимо предварително да я активирате на телефона, както и да въведете специална парола. Също така е много важно вашето устройство да е свързано към интернет.
Между другото, много заинтересовани потребители започват да се измъчват от въпроса колко информация може да се съхранява успешно в такова облачно хранилище. За всеки потребител се разпределят около 5 GB пространство, което е предназначено за инсталираните приложения. Поради тази причина потребителят може лесно да създава приложенията, от които се нуждае. Потребителят може също да създава резервни копия на тези приложения.
Ако е много важно да имате пространство над 5 GB, тогава можете да се свържете с техническата поддръжка с такова искане. Разработчиците винаги са готови да помогнат, но ще трябва да платите за такава допълнителна услуга.
Както можете да видите, няма нищо сложно, когато използвате iCloud. Просто трябва да влезете в акаунта си, да активирате контактите, както и онези секции, в които чувствате нужда, след това да създадете синхронизация и да се насладите на ефективните си действия.
Използвайки официалната услуга iCloud на Apple, можете да синхронизирате всичките си устройства и също така да спестите свободно място на вашия iPhone, като пренасочите някои файлове към облачни сървъри. Една от основните задачи на тази услуга е да съхранява снимки и да ги прехвърля на синхронизирани устройства. Благодарение на iCloud можете да видите всички снимки, съхранени там, по всяко време, както и да ги качите на вашия компютър или друга притурка на Apple.
Преди да опитате да видите снимки и други файлове чрез приложението iCloud, трябва да включите синхронизирането и да активирате редица функции в настройките на вашето устройство.
Настройване на iCloud хранилище
За да настроите облака на iPhone, трябва да изпълните следните стъпки:
Приложението Настройки предоставя достъп до управление на услугата iCloud
 Разделът iCloud отговаря за настройката на синхронизацията с облачния сървър
Разделът iCloud отговаря за настройката на синхронизацията с облачния сървър
 iCloud може да съхранява не само медийни файлове, но и резервни копия на устройството
iCloud може да съхранява не само медийни файлове, но и резервни копия на устройството
 Разделът „Снимка“ отговаря за подробните условия за синхронизиране на снимки
Разделът „Снимка“ отговаря за подробните условия за синхронизиране на снимки
 За да продължите да настройвате синхронизирането с облачно хранилище, трябва да изберете най-добрата опция
За да продължите да настройвате синхронизирането с облачно хранилище, трябва да изберете най-добрата опция
 След като активирате Качване в My Photo Stream, вашите снимки се записват автоматично на всички свързани устройства на Apple.
След като активирате Качване в My Photo Stream, вашите снимки се записват автоматично на всички свързани устройства на Apple.
 След активиране на функцията „Качване на серия от снимки“ се извършва частична синхронизация на снимките
След активиране на функцията „Качване на серия от снимки“ се извършва частична синхронизация на снимките
 iCloud Photo Sharing ви позволява да преглеждате снимки на други хора
iCloud Photo Sharing ви позволява да преглеждате снимки на други хора
 Липсата на място в облачното хранилище е придружена от появата на съответните известия
Липсата на място в облачното хранилище е придружена от появата на съответните известия
 Разделът „Основни“ предоставя достъп до редица настройки за съхранение в облак
Разделът „Основни“ предоставя достъп до редица настройки за съхранение в облак
 В секцията "Статистика" можете да видите информация за наличната памет в iCloud
В секцията "Статистика" можете да видите информация за наличната памет в iCloud
 В секцията „Съхранение“ можете да промените количеството налична памет в iCloud
В секцията „Съхранение“ можете да промените количеството налична памет в iCloud
 Разделът Промяна на плана за съхранение ви позволява да промените количеството налично пространство в iCloud
Разделът Промяна на плана за съхранение ви позволява да промените количеството налично пространство в iCloud
 За разширение iCloud щракнете върху бутона „Купете“.
За разширение iCloud щракнете върху бутона „Купете“.
След като всички настройки на iCloud бъдат направени и устройството е синхронизирано с облачните сървъри, ще можете да преглеждате всички снимки през всяко от вашите устройства.
Как да разглеждате снимки в облака чрез iPhone, iPad и iPod touch
Прегледът на снимки от устройства на Apple включва следните действия:
 Приложението Снимки е на работния плот на вашето устройство
Приложението Снимки е на работния плот на вашето устройство Долната лента с инструменти на приложението осигурява достъп до три секции
Долната лента с инструменти на приложението осигурява достъп до три секции
Как да гледате снимки в iCloud от компютър
За да видите снимки през Mac OS или Windows, трябва:
 Приложението Photos има удобен за потребителя интерфейс
Приложението Photos има удобен за потребителя интерфейс
 Приложението Снимки за настолен компютър има допълнителен раздел Проекти.
Приложението Снимки за настолен компютър има допълнителен раздел Проекти.
Как да разглеждате снимки на уебсайта iCloud
Можете да получите достъп до iCloud галерията, без да използвате допълнителен софтуер. За това е достатъчно:
 За да упълномощите в уебсайта iCloud, трябва да въведете вашите Apple ID данни
За да упълномощите в уебсайта iCloud, трябва да въведете вашите Apple ID данни В секцията Снимки можете да видите всички медийни файлове, които са качени в облака от вашите Apple устройства
В секцията Снимки можете да видите всички медийни файлове, които са качени в облака от вашите Apple устройстваКак да изтегляте файлове от iCloud на iPhone/компютър
Има няколко начина за извличане на съдържание от облачно хранилище на едно от вашите устройства.
Копиране на данни чрез имейл
За да изпратите снимки по имейл, трябва:
 За да стартирате приложението Photos, докоснете неговата икона
За да стартирате приложението Photos, докоснете неговата икона
 За да изберете необходимите снимки, щракнете върху бутона „Избор“.
За да изберете необходимите снимки, щракнете върху бутона „Избор“.
 Всички снимки, които трябва да бъдат копирани, трябва да бъдат маркирани със синя отметка.
Всички снимки, които трябва да бъдат копирани, трябва да бъдат маркирани със синя отметка.
 В контекстното меню изберете метода за прехвърляне на снимка
В контекстното меню изберете метода за прехвърляне на снимка
Как да извлечете съдържание от iCloud снимки с помощта на USB кабел
Можете да качвате снимки от облака чрез USB кабел, като използвате следните манипулации:
 USB кабелът ви позволява да свържете вашия смартфон и лаптоп
USB кабелът ви позволява да свържете вашия смартфон и лаптоп
 Елементът „Импортиране на снимки и видеоклипове“ ще ви позволи да преместите всички файлове с едно щракване
Елементът „Импортиране на снимки и видеоклипове“ ще ви позволи да преместите всички файлове с едно щракване
 След като изберете необходимите настройки, щракнете върху бутона „OK“.
След като изберете необходимите настройки, щракнете върху бутона „OK“.
Ако трябва да импортирате само една снимка, отидете в списъка с папки на устройството и намерете ръчно желания елемент, след което го копирайте и го прехвърлете в паметта на компютъра. Можете да сортирате папките по дата, за да ускорите процеса на търсене.
Извлечете снимка с помощта на програмата Image Capture
Всички лаптопи с Mac OS се доставят с Image Capture по подразбиране, което ви позволява да импортирате снимки. Ако използвате Windows, ще трябва да го инсталирате отделно.
 С помощта на USB кабел компютърът е свързан към устройството
С помощта на USB кабел компютърът е свързан към устройството „Image Capture“ се използва за бързо импортиране на снимки от устройство на Apple
„Image Capture“ се използва за бързо импортиране на снимки от устройство на Apple
Вземете изображението чрез приложението iFunBox
iFunBox е безплатен файлов мениджър за Mac OS и Windows.
 Приложението е достъпно за Mac OS и Windows платформи
Приложението е достъпно за Mac OS и Windows платформи
 iPhone се свързва с компютър чрез USB кабел
iPhone се свързва с компютър чрез USB кабел В лентата с инструменти на приложението iFunbox има бутон „Копиране в Mac“.
В лентата с инструменти на приложението iFunbox има бутон „Копиране в Mac“.
Видео: как да преглеждате файлове в iCloud
iCloud е много полезна услуга, благодарение на която можете да управлявате всичките си снимки от няколко устройства едновременно. Споделяйте снимки с други потребители, съхранявайте ги на облачни сървъри и достъпвайте до тях навсякъде, където има Wi-Fi. Можете също така да качвате снимки от iCloud сървъри по всяко време чрез компютър или друго преносимо устройство.
Електронната поща се превърна от инструмент за комуникация в основен инструмент: използваме я, за да общуваме с приятели, да изграждаме и развиваме бизнес, да се регистрираме в различни сайтове и да имаме достъп до платежни системи и интернет банкиране. Съвременният потребител не може без имейл; фен на устройствата и услугите на Apple не може без имейл адрес с @icloud.com в края.
Под разреза е информация как да създадете iCloud поща на iPhone/iPad и Mac компютри и да активирате iCloud акаунт.







Имейл адресът @icloud.com също е вашият Apple ID. Може да се използва за достъп до функции и услуги на Apple: App Store, iCloud, Find My iPhone, FaceTime, iMessage, Game Center и други. Пълен списък с услуги и функции на Apple, до които можете да получите достъп с помощта на Apple ID, е достъпен тук. За да използвате вашия регистриран имейл като Apple ID, свържете го в настройките на iPhone в менюто iCloud.

Apple ID, завършващ на @icloud.com, е по-сигурен и ако паролата бъде позната, нападателите няма да могат да я променят (). Винаги можете да нулирате паролата си, като използвате вашия имейл адрес за възстановяване, отговорите на въпроси за сигурност или като се свържете с поддръжката на Apple. Когато се свържете с услугата за поддръжка, трябва да потвърдите самоличността си - посочете вашата дата на раждане, име и фамилия.
Свържете своя @icloud.com акаунт в настройките на вашия iPhone, iPad и Mac компютър в менюто „iCloud“ и никой никога няма да може да получи достъп до вашето устройство с помощта на функцията „Намери моя iPhone“ (включете изгубения режим) и заключване за активиране на вашите снимки, контакти, бележки, календар, ключодържател и съхранени в iCloud.
Как да създадете iCloud Mail на Mac
За да регистрирате имейл адрес @icloud.com в OS X на Mac:
- Отидете на System Preferences в менюто iCloud и щракнете върху Create Apple ID.


- Изберете държавата си на пребиваване и посочете пълната си дата на раждане. Още веднъж ви съветвам да въведете реални данни, за да можете, ако е необходимо, да потвърдите самоличността си, когато се свържете с поддръжката на Apple.

- В реда „Apple ID“ изберете „Получаване на безплатна електронна поща в iCloud“, в полето „Имейл“ въведете „частта за име“ на пощенската кутия и след това име, фамилия и парола за акаунта . Ако искате да се абонирате за бюлетини за продукти и услуги на Apple, поставете отметка в съответното поле и щракнете върху „Напред“.

- Изберете 3 въпроса за сигурност и дайте отговори на тях, които няма да забравите при никакви обстоятелства (необходими за достъп до настройките за сигурност на Apple ID и ). Въведете имейл адрес за възстановяване и щракнете върху Напред.


Имейл адресът @icloud.com ще бъде регистриран успешно и ще бъдете съответно уведомени. За да потвърдите своя резервен имейл адрес, последвайте връзката от писмото и въведете своя имейл и парола.

Ако искате да използвате вашия регистриран имейл адрес като ваш Apple ID за изтегляне на съдържание от App Store и iTunes Store, синхронизиране на контакти, снимки, бележки, календар, Safari отметки, Keychain и Find My iPhone, свържете акаунта си на вашия Mac към системни настройки в менюто iCloud.
Как да регистрирате @icloud.com имейл адрес на компютър с Windows
Невъзможно е да създадете iCloud поща на компютър с Windows OS и няма спасение от това. Регистрирайте предварително вашата @icloud.com пощенска кутия на вашия iPhone, iPad или Mac компютър (прочетете как да направите това по-горе) и след това използвайте уеб браузър в Windows, за да отидете на уебсайта icloud.com в уеб приложението Mail.
Всеки може да създаде iCloud поща, тя е безплатна (5 GB свободно място на сървъра на Apple), не съдържа реклама и е ефективна в борбата срещу спама. Единственото неудобство е, че можете да регистрирате адреса @icloud.com само на устройства на Apple: iPhone, iPad или Mac, свързани с интернет.