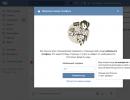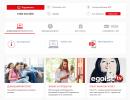Изскача, за да актуализирате флаш плейъра. Как да актуализирате Flash плъгина
Здравейте скъпи читатели на сайта! Почти всички интернет потребители са чували фразата "флаш плейър". От време на време уеб браузърът изскача прозорец, който ви уведомява, че трябва да актуализирате или инсталирате Flash Player.
От страх да не заразят компютъра и да нарушат нормалното функциониране на операционната система, потребителите се съмняват дали си струва риска и инсталирането на този неразбираем флаш плейър?
В тази публикация нека се опитаме да разберем какво е Adobe Flash Player, за какви цели се използва, дали трябва да внимавате да го изтегляте и инсталирате и дали трябва да правите предложените актуализации.
Защо ви е необходим плъгинът на Adobe Flash Player?
Днес технологията Adobe Flash вече се счита за остаряла, но все още се използва в много интернет ресурси.
Флаш плейърът е компютърно приложение, което ви позволява да възпроизвеждате видеоклипове, да стартирате онлайн игри и да стартирате някои полезни интерактивни програми.
Недостатъкът на Flash е необходимостта от инсталиране на допълнителен софтуер на вашия компютър, без който ще бъде невъзможно да гледате видеоклипове и да стартирате игри.

Най-новата версия на езика за маркиране на хипертекст HTML5 ви позволява да възпроизвеждате видеоклипове и игри на сайтове, като използвате собствени средства, без да е необходимо да инсталирате добавки и разширения.

По-специално, поддръжката на технологията Adobe Flash беше деактивирана на първите модели iPhone. Напълно възможно е Стив Джобс да е действал по този начин от изображения на конкуренцията между Apple и Adobe.
Въпреки това, след Apple, операционната система Android, собственост на Google, също спря да поддържа флаш. Но огромният брой мобилни джаджи работят на платформата Android.
Следователно, ако на сайта се зареди Flash съдържание или се инсталират приложения, които използват технология от Adobe, на тези места на смартфони и таблети остават празни места. Включването на рекламни банери с красиви анимации не работи на мобилни устройства.
На настолните компютри флаш, игри и интерактивни приложения все още се използват широко поради определени предимства.
- Flash документът или приложението или видеото са неизискващи по отношение на размера на файла и не увеличават теглото на уеб страницата, не забавят зареждането на сайтове в браузърите, което е съществен фактор за удобството на потребителите.
Ето защо, ако често посещавате проекти с игри или филмови сайтове или обичате да гледате телевизионни сериали онлайн, в много случаи просто не можете без флаш плейър.
внимание!Някои социални мрежи (като ) използват флаш технологии за изпълнение на някои важни функции. Например, ако компютърът ви не е оборудван с флаш плейър, могат да възникнат проблеми по време на оторизация, възстановяване на загубени пароли и в други случаи на взаимодействие с услуги.
И накрая, без Flash плъгин във вашия браузър, вие пропускате удоволствието да се наслаждавате на анимирани рекламни банери. Наистина е трудно човек от консуматорското общество да преживее такива трудности и лишения.))
Как да инсталирате и активирате Adobe Flash Player в браузърите Mozilla, Chrome, Opera и Yandex
Общият принцип е следният - веднага щом попаднете на сайт, където получаването на услуги изисква инсталиран флаш плъгин, изскача известие:
„За да пуснете видео (стартиране на игра, работа с приложение), трябва да инсталирате Adobe Flash Player или да актуализирате остаряла версия на плъгина. За да изтеглите разширението, следвайте връзката."
В браузъри, базирани на двигателя на Google Chrome (включително Yandex.Browser), приставката за флаш плейър е инсталирана по подразбиране. Но може всъщност да не е там или разширението да е деактивирано.
- Отидете на „Настройки“, след това на „Разширения и добавки“.
- Вижте списъка с инсталирани добавки.
- Ако има флаш плейър, но е изключен, включете го (поставете отметка в квадратчето до „Активирано“ или „Винаги включено“).
Ако разширението е премахнато, трябва да го изтеглите и инсталирате от официалния уебсайт на Adobe (безплатно е) на адрес get.adobe.com/ru/flashplayer.

Тук на снимката можете да видите, че след влизане в страницата за изтегляне, системата сама анализира компютъра и браузъра, след което предлага да инсталира подходящата версия на разширението.
- Щракнете върху „Инсталиране сега“.

- След няколко секунди инсталационната програма ще започне да се изтегля. Когато изтеглянето приключи, трябва да започнете инсталационния процес. Щракнете върху елемента от менюто "Отвори".

- Когато инсталаторът е подготвен, ще се появи интерфейсът за настройки.

- Изберете желаната схема за актуализиране и щракнете върху Напред. Flash плейърът ще започне да се изтегля.

- Сега процесът на зареждане е започнал, можете да видите колко остава.

- Това е всичко - инсталиран е Adobe Flash Player. Щракнете върху „Край“ и излезте от инсталацията.

Забележка!При други интернет браузъри всичко се случва по напълно подобен начин.
Посетете уеб сайта на Adobe от Opera. Тук услугата е избрала версия на плъгина за браузъра Opera.

Но за Mozilla Firefox.

Ако след като инсталацията приключи, медийното съдържание и игрите на сайта все още не се стартират, трябва да активирате разширението ръчно в настройките на браузъра си.
Например за браузъри на платформата Chrome:

В Mozilla Firefox отворете менюто „хамбургер“, щракнете върху пъзела „Добавки“. В списъка с добавки намерете приставката Adobe Flash или Shockwave, поставете отметка в квадратчето до „Винаги активирано“.

В Opera отидете на интерфейса „Управление на разрешенията“ и активирайте приставката.

Като цяло всичко е почти същото, с малки вариации.
Как да актуализирате Adobe Flash Player във всички браузъри
Да приемем, че сте проверили приставката за флаш плейър и сте я намерили в браузъра си. Видеото обаче все още не се възпроизвежда. Какъв е проблемът?
Може би имате остаряла версия на разширението и трябва да я актуализирате до най-новата версия.
- Отидете на уебсайта на Adobe, страница за изтегляне на добавки.
- Инсталирайте флаш плейъра от официалния сайт на разработчика - това ще бъде най-новата версия за вашия браузър.
- Тъй като версиите на плъгина са различни за всяка операционна система и браузър, ще трябва да актуализирате отделно за всеки браузър.
Например за браузъра Google Chrome можете да отидете по друг начин:
- Въведете в адресната лента на вашия браузър chrome://componentsи натиснете "Enter".
- След това намерете Adobe Flash Player от списъка.

- Кликнете върху „Проверка за актуализации“.
- Ако се появи съобщението „Компонентът не е актуализиран“ или „Не е необходима актуализация“, значи използвате най-новата версия.
За да не се разсейвате от сериозни въпроси от актуализации, по време на процеса на изтегляне, в интерфейса за настройки за инсталиране, позволете на Adobe да изтегля и инсталира актуализации.
След това плъгините ще се актуализират автоматично.
Как да премахнете Flash Player
Ако стигнете до заключението, че не се нуждаете от Flash Player и той просто губи място на твърдия ви диск и забавя производителността на компютъра ви, можете да го премахнете. Как да го направим?
Плъгинът за флаш плейър е най-разпространеното приложение за Windows и се деинсталира по стандартния начин.
- Отидете в контролния панел на Windows.
- Стартирайте услугата за добавяне/премахване на програми.

- Щракнете върху бутона „Изтриване“ и следвайте предложените стъпки.
За да премахнете напълно флаш плейъра и всички остатъчни файлове, използвайте специални програми за деинсталиране.
Например безплатната програма IObit Uninstaller не само премахва приложения, но и създава точка за възстановяване на системата, в случай че процесът е неуспешен.

Той също така извършва дълбоко сканиране на диска, намира всички „опашки“ на отдалечената програма и унищожава остатъчните файлове.
Това е всичко, което трябва да знаете и да можете, за да боравите компетентно с Adobe flash players.
Какво е плъгин?
Плъгин (модул) е софтуерен блок, който е вграден в браузъра Yandex и разширява неговите възможности. За разлика от добавките, приставката обикновено няма интерфейс. Добавките се използват за възпроизвеждане на видео и аудио в браузъра, преглед на PDF документи, подобряване на производителността на уеб услуги, които организират онлайн сътрудничество и т.н.
Инсталиране на плъгина
Обикновено необходимостта от инсталиране на плъгини възниква, когато посетите сайт, който има конкретно съдържание (например видеоклипове). За да се показва правилно това съдържание, трябва да инсталирате един или друг плъгин.
Yandex.Browser ще ви информира, че трябва да инсталирате подходящ плъгин и ще ви подкани да го направите: ще видите известие в горната част на страницата. Ще трябва да изтеглите най-новата версия на приставката от уебсайта на разработчика и да я инсталирате.
Как да деактивирам приставката?
Деактивирайте автоматичното стартиране на плъгина
По подразбиране в браузъра Yandex Flash видеоклиповете се стартират автоматично при отваряне на страницата. За да спестите RAM и да подобрите сигурността на браузъра, можете да предотвратите автоматичното стартиране:
Актуализирайте остарелите добавки
Приставките не се актуализират автоматично и може да остареят. Yandex Browser открива остарели плъгини: ако плъгинът е остарял, ще видите съобщение за това под адресната лента:
За да инсталирате най-новата версия на приставката, изберете Актуализиране на приставката.
Ако искате да извършите необходимото действие, без да актуализирате приставката, щракнете Бягай само този път. В този случай съобщение за блокиране на приставката ще се появи и следващия път, когато стартирате Yandex Browser.
Днес ще говорим за модула Flash Player (известен също като плъгин или добавка). Това е специална програма, която разширява възможностите на браузъра, така че да може да показва елементи.
Защо ви е необходим Adobe Flash Player?
Ако плъгинът липсва или е остарял, тогава вместо някои блокове на сайта виждаме празен сив правоъгълник, понякога придружен от съобщение за проблема. Например, вчера купих билет за влак на уебсайта на руските железници и получих съобщение, че „Firefox не позволи на остарелия Adobe Flash плъгин да се стартира на http://rzd.ru“:

Съответно, вместо лого на сайта, направено с Flash технология, ми беше показан сив правоъгълник. Ако нямате плъгина Adobe Flash или имате стара негова версия, подобни проблеми ще ви очакват с някои вградени видеоклипове, онлайн игри и контроли на уебсайтове, направени с помощта на тази технология.
Тъй като Flash вече не е рядкост в наши дни, не можете без модул, който осигурява работата му в браузърите.
Всичко това може да бъде решено чрез просто инсталиране на специален плъгин, разработен от Adobe, в моя пример чрез актуализирането му.
Как да проверите дали е инсталиран Adobe Flash и коя версия се използва
Когато не знаете дали има плъгин за показване на елементи, струва си да проверите наличието му и ако се окаже, че има, тогава вижте коя версия се използва. Случва се да има плъгин, дори най-новият, но не работи. В този случай няма смисъл да го актуализирате, тъй като има някакъв проблем и преинсталирането едва ли ще помогне. Трябва да премахнете напълно Flash Player и да го инсталирате отново - по-долу ще ви покажа как да го направите правилно.
За да проверим работата, използваме официалния уебсайт на Adobe, тази страница - Проверка на Flash Player. Кликнете върху бутона „Провери сега“. Резултатите ще покажат номера на версията, системните данни и дали инсталираният плъгин е актуален:

Или, ако плъгинът не е инсталиран, съобщението ще бъде така:

Освен това в долната част на страницата, под позиция № 5, ще се появи мултимедийно изображение с движещи се облаци - това е, ако вашият плъгин работи правилно.

Сега нека помислим какво да правим, ако:
- Няма Adobe Flash плъгин;
- Инсталирана е остаряла версия на Flash Player;
- Всичко има, но не работи.
Как да инсталирам плейъра на Firefox, Opera, Chrome?
Вече писах тук, но Flash плъгинът може да се инсталира по-лесно и сега ще дам подробни инструкции.
Първо, трябва да изтеглим най-новата версия на Flash Player, тя е безплатна и е публикувана на уебсайта на разработчиците, така че ако някъде ви предложат да изтеглите или актуализирате плъгин срещу пари, те са измамници.
Отворете страницата – get.adobe.com/ru/flashplayer/
Там автоматично се определят параметрите на вашия компютър и се изготвя сборка, подходяща за вашата операционна система и браузър. Ако имате Windows, тогава ще има Flash Player за Windows, същото важи и за браузърите. Използвам Mozilla Firefox и ми предлагат вариант, който го устройва.

Освен това Adobe предлага инсталиране на програми, които предпазват от вируси. Дали да използвате тази оферта или не, всеки решава сам, но аз предпочитам никога да не вземам различни добавки и да използвам пълноценни антивирусни програми, затова премахвам отметките.
След като щракнете върху бутона за инсталиране, сборката, която е подходяща за вашата система, се подготвя за известно време и изтеглянето й започва автоматично. Ако сте конфигурирани да запазвате всички файлове в папката за изтегляне, тогава инсталационният файл ще бъде там, но ако сте го направили като мен - винаги питайте къде да запазите файла, тогава ще трябва да посочите къде да запазите разпространението.

След като стартирате инсталационния файл, ще трябва да изберете една опция за режим на актуализиране: разрешавате ли или не да инсталирате актуализации? Не препоръчвам забрана. Трябва да изберете известие без инсталиране, ако имате бавна или зависима от трафика интернет връзка, така че да можете да изберете кога да изтеглите актуализацията. В други случаи препоръчвам да дадете разрешение за автоматични актуализации:

След това ще започне инсталирането на Adobe Flash Player.

И на последния етап ще се появи съобщение, че Adobe Flash Player е инсталиран и за да започнете да работите, трябва да рестартирате браузъра - щракнете върху бутона „Край“ и рестартирайте браузъра - всичко трябва да работи.
Как да инсталирате Flash Player в браузъра Yandex?
Въпросът често възниква при инсталирането и актуализирането на приставката в браузъра Yandex. Проблемът е, че в момента този браузър не се разпознава автоматично от сайта на Adobe и сглобяването на плъгина за него трябва да се извърши самостоятелно - избор на операционна система и браузър. Но отново Yandex не е в списъка с браузъри.

Решението вече е показано на снимката. Тъй като браузърът Yandex работи на двигателя Chromium (четете Chrome), за да инсталирате и актуализирате Adobe Flash Player в браузъра Yandex, изберете елемента за Opera и Chromium (маркиран е с пунктирана линия).
Как мога да актуализирам плъгина на Adobe Flash Player?
Нека започнем с факта, че плейърът по правило има автоматичен мониторинг на пускането на нови версии (избрани по време на инсталацията) и ако се появят, виждате това съобщение:

Естествено, щракнете върху „Инсталиране“ и програмата автоматично ще актуализира всичко.
Друг е въпросът, когато автоматичното актуализиране е деактивирано или възникне някакъв проблем и се появява съобщението, което дадох в началото на статията - че приставката е остаряла. В този случай има 2 варианта:
- Следваме същия път, както при инсталирането на Flash Player, описано по-горе.
- Кликнете върху неработещия Flash елемент на страницата или върху иконата за известия в адресната лента на браузъра - там ще се появи връзка за актуализиране на приставката.

За да обобщим, инсталирането на Flash Player и актуализирането му имат напълно идентични процедури.
Ако приставката за Adobe Flash е инсталирана, но не работи
Спомням си случай, когато Flash елементите не искаха да работят в моя браузър. Актуализацията не помогна. Инсталирах нова версия на Flash Player, но пак пише, че е остаряла.
Това се случва рядко, но ако това е вашият случай, трябва да го поправите по някакъв начин.
За да извършим операцията, използваме специална помощна програма от Adobe - Uninstal Flash Player.
Алгоритъмът за работа с помощната програма е следният (описан е подробно на тази страница, ще го дам накратко):
- Изтеглете помощната програма Uninstal Flash Plauer от страницата по-горе.
- Затворете всички браузъри и приложения, които могат да използват Flash.
- Стартирайте програмата за деинсталиране и следвайте нейните препоръки.
- Изтрийте съдържанието на всички папки, използвани преди това от Adobe Flash Player. За да направите това, отворете командния ред (в старт, раздел „стандартен“ -> „изпълни“). В прозореца въведете една по една следните команди, щракнете върху „OK“ и изтрийте съдържанието на отворените папки:
- C:\Windows\system32\Macromed\Flash
- C:\Windows\SysWOW64\Macromed\Flash
- %appdata%\Adobe\Flash Player
- %appdata%\Macromedia\Flash Player

- След почистване рестартирайте компютъра.
Сега можете да проверите отново плъгина, като използвате метода, описан в началото, той трябва да покаже, че нямате инсталиран плейър. И изтеглете отново последната версия на Flash Player от уебсайта на Adobe, както показах в статията две точки по-горе.
Проблем с деактивиран плъгин
Друг пример, в който всичко трябва да работи, но не работи. Може да имате инсталирана най-новата версия на Flash Player, но плъгинът няма да работи, за да обработи необходимите елементи - той просто е деактивиран в настройките на браузъра.
Проверете настройките му.
В Mozilla Firefox в горния десен ъгъл разгънете раздела „Отворете менюто“ и изберете „Добавки“.

Вляво изберете „Добавки“, в списъка имате нужда от „ShockWave Flash“ - срещу него може да бъде „никога не активирайте“ или „активирайте при поискване“, изберете „винаги активиране“.

За браузъра Yandex секцията с настройки на плъгина се отваря чрез въвеждане на командата в адресната лента:
Браузър: // плъгини
Срещу приставката за Adobe Flash Player поставете отметка в квадратчето „Винаги изпълнявай“:

За Chrome и Opera подобна страница се отваря, като въведете в адресната лента:
Chrome: плъгини
Ако плъгинът е деактивиран по някаква неизвестна причина, активирайте го.
Може би това са основните проблеми, с които потребителите най-често се сблъскват при работа с Adobe Flash Player. Ако имате специален случай или имате уникален опит, тогава добре дошли в списъка с коментатори - ще обсъдим проблемите и ще се запознаем с решенията.
Ако ви е по-удобно да възприемате материала във видео формат, след това гледайте видеоклипа за инсталиране на приставката, там има някои трикове, които не бяха в текста:
Понякога, когато се опитате да гледате някакво мултимедийно съдържание в Интернет, било то видео или Flash игра, се появява съобщение, че трябва да актуализирате Adobe Flash Player. Съответно става невъзможно да се възпроизведе каквото и да било.
Такова съобщение може да се появи не само в браузъра, но и на компютъра, тоест в тавата, както и в антивирусната програма.

Текстът на съобщението също може да е различен, но потребителят във всеки случай ще се досети, че трябва да инсталира най-новата версия на този плейър.
Има някои неща, които трябва да имате предвид, преди да решите да актуализирате Flash Player. Ще анализираме тези много нюанси, както и как да видите версията на флаш плейъра на вашия компютър.
Изтегляне на флаш плеър
За да актуализирате флаш плейъра, просто следвайте няколко прости стъпки, първата от които е изтегляне на инсталационния файл.
Струва си да се отбележи, че тази процедура (обновяване на Adobe Flash като цяло) ще изглежда точно по същия начин на Windows 10, 8, 7 и дори XP с Vista.
Само интерфейсът на самите прозорци в системата може да се различава. И така, за да актуализирате безплатно Adobe Flash Player, направете следното:
Това е официалният ресурс на Adobe Flash Player и плъгинът трябва да се актуализира изключително от него. Ще поговорим повече за това защо това е така.
2 Ако вашият компютър се нуждае от Adobe Flash и ще го инсталирате на вашия компютър или лаптоп, преминете към следващата стъпка.
И ако трябва да изтеглите най-новата версия за друго устройство, щракнете върху надписа Трябва Flash Player за друг компютър
След това ще се появят две стъпки - избор на операционна система и версия. Изберете желаната операционна система и една от версиите (за предпочитане последната налична).

Ориз. 1. Бутон - Имате нужда от Flash Player за друг компютър
улика:Версията се избира в зависимост от браузъра, който използвате като основен. В зависимост от това ще се промени платформата, на която работи плъгина на Adobe Flash Player - PPAPI, NPAPI, ActiveX и др.

Ориз. 2. Изберете версията на програмата за друг компютър
3 Ако изтеглите плейъра за вашия компютър, не забравяйте да махнете отметките от всички квадратчета в Допълнителна оферта. Той ще предлага различни програми за поддръжка за Windows 10, 8 и 7.
Това може да е някакъв вид антивирусна програма, софтуер за проверка на драйвери и други подобни. В повечето случаи всичко това е абсолютно безполезно. В нашия случай се предлага да инсталирате Google Chrome и да го направите браузър по подразбиране.
Това е възможно най-безобидното предложение. След като премахнете отметките от квадратчетата, просто щракнете Инсталирай сега. Ако трябва да изтеглите флаш плейър за друга машина, бутонът Изтегляне ще се намира на същото място.

Ориз. 3. Допълнителна оферта и бутон за изтегляне
Сега имате инсталационния файл от официалния уебсайт и можете да продължите към следващата стъпка, която е същинската инсталация на Adobe Flash Player.
Инсталиране на флаш плеър
съвет!Ако най-новата версия на флаш устройството ще бъде инсталирана на друг лаптоп или компютър, тогава този файл трябва да бъде изтеглен на флаш устройство или качен в услуга за хостинг на файлове.
След това можете да го изтеглите или просто да го стартирате от преносимо устройство на желания компютър.
Самата актуализация на Adobe Flash Player е една и съща във всички случаи и изглежда така:
1 Веднага след стартиране на файла ще се отвори прозорецът с настройки. В него ще изберете как този софтуер да се актуализира до последната версия в бъдеще.
Това означава, че версията на Adobe Flash Player ще се проверява от време на време.
Първи вариант— Ако версията е остаряла, инсталирането може да се извърши автоматично, без да се уведомява потребителят.
Втори вариантпредполага известяване преди изтегляне.
Трети вариантозначава, че проверката изобщо няма да бъде извършена. Ако Adobe Flash Player трябва да се актуализира, потребителят ще го направи самостоятелно.

Ориз. 4. Избор на опции за допълнителни актуализации
2 Ако по време на инсталацията се стартира някаква програма, свързана с плейъра, тя ще трябва да бъде затворена.
Това може да е браузър, нещо свързано с работата на игри, в някои случаи антивируси и т.н. Програмата ще ви информира, че трябва да я затворите, за да актуализирате безплатно Adobe Flash Player. Направете това и щракнете върху бутона Продължи.
важно!В някои случаи инсталационният прозорец не реагира веднага след затваряне на програмата, която пречи на инсталацията. Тоест затваряте това, което се показва в прозореца, щракнете върху „Продължи“, но нищо не се случва - виждате същия прозорец.
В това няма нищо лошо, просто трябва да изчакате малко, не повече от 2-3 минути, и след това да повторите процедурата.

Ориз. 5. Прозорец за затваряне на програми, свързани с плейъра
Можете просто да го затворите. Понякога този прозорец не се появява. Вместо това лентата за напредък просто ще бъде запълнена и вдясно от нея ще има зелена отметка. В този случай също трябва да затворите отворения прозорец.

Ориз. 6. Завършване на монтажа
Сега знаете как бързо да актуализирате флаш плейъра на вашия компютър. Нека поговорим за самите нюанси, свързани с това как да актуализирате Flash.
Проверка на версията
В някои случаи трябва да знаете как да проверите версията на Adobe Flash Player. Например, ако в браузъра се появи съобщение за необходимостта от актуализация, но сте сигурни, че софтуерът е актуален. За да направите това, има проста процедура за проверка на версията и тя е следната:
1 Отидете на Контролен панелчрез менюто "Старт". Превключете към Малки икони до Изглед, ако това не е направено преди. Това е единственият начин да видите желания пряк път.
2 В списъка с програми щракнете върху Flash Player (32 бита). Обикновено се намира в горния ляв ъгъл на списъка. Ако имате седем, всичко ще изглежда като на снимките по-долу.

Ориз. 7. Контролен панел и списък с инсталиран софтуер
3 В прозореца, който се отваря, отидете в раздела Актуализации и щракнете върху бутона Провери сега.
4 В браузъра по подразбиране ще се отвори страница с информация, на която ще има таблица с най-новите, тоест най-актуалните версии на програмата.

Ориз. 8. Мениджър на настройките на плейъра и информационна страница
Сега знаете как да разберете версията на Adobe Flash Player. В някои случаи могат да възникнат проблеми с инсталирането. Колкото и да е странно, всички те се решават по един и същи начин.
Деинсталиране на старата версия
Тази процедура се извършва, както следва:
1 Отворете Контролен панел, след това точка Деинсталиране на програма.
2 В списъка със софтуер намерете всичко свързано с плейъра. Обикновено това са три програми с различни платформи.
3 Кликнете върху всеки от тях стъпка по стъпка, като щракнете двукратно с левия бутон на мишката. След всяко такова действие ще се появява прозорец, в който трябва да щракнете върху бутона Изтриване.

Ориз. 9. Премахване на софтуер
Какво да не правим
Що се отнася до това как правилно да актуализирате Adobe Flash Player, определено не трябва да използвате ресурси на трети страни за това. Има официален сайт и трябва да инсталирате флаш плеъра само от там.
защо е такаОсновно поради простата причина, че нападателите често използват маскировката на най-новата версия на Adobe Flash Player, за да инжектират вирус в компютъра ви.
Като цяло в интернет, на различни сайтове, можете да намерите много бутони и връзки, които не водят никъде, а просто служат за изтегляне на вирус във вашата операционна система.
Но броят на злонамерените връзки, свързани с Adobe Flash Player, е просто извън класациите!
Също така, не търсете този софтуер в интернет, просто отидете на get.adobe.com. Факт е, че всяка търсачка ще ви предложи огромен брой опции, но е малко вероятно всички те да са това, от което се нуждаете.
В повечето случаи просто ще изтеглите вирус. Най-безобидното нещо, което може да се случи, е изтеглянето на стара и неработеща версия, поради което видеото във Flash Player няма да се възпроизвежда, както и друго мултимедийно съдържание.
Актуализация на Adobe Flash Player
Стъпка по стъпка видео инструкции как правилно да актуализирате Adobe Flash Player на вашия компютър
Ако видео или аудио съдържание на компютри, мобилни устройства или уеб ресурси спре да се възпроизвежда и игрите не стартират, много потребители, вероятно с изключение на най-неподготвените, разбират, че всичко се дължи на Flash player. Начинаещите, които се сблъскват с проблема за първи път, се обръщат към търсачката и получават ясен отговор - всичко се дължи на Adobe Flash Player. Може да не е инсталиран на устройства, да има остаряла версия или да не стартира поради повреда.
И решението на проблема в този случай е да инсталирате, рестартирате или актуализирате до най-новата версия. Но тази процедура понякога не е толкова проста, особено за неопитни компютърни или интернет потребители. Можете да изтеглите и инсталирате флаш плеъра, следвайки точните инструкции, но няма да постигнете желания резултат - възпроизвеждане на видео материали. Защото, например, за преинсталация е необходимо да премахнете правилно компонентите на плейъра. Много потребители ще намерят за полезно да имат подробно ръководство за изтегляне, инсталиране, конфигуриране на настройки и използване на Adobe Flash Player.
Актуализация на Flash Player - защо е необходима?
Специално за необучени потребители, браузърът Google Chrome има не само вграден Flash Player, но и настройка за автоматично актуализиране. Но дори и това не гарантира функционалността на плейъра: в някои случаи той е деактивиран в браузъра. В крайна сметка ще ви кажем как да разрешите проблема с деактивирането на флаш плейъра в браузърите.
Ако, когато отворите браузъра си, видите прозорец със следното съдържание, както на екранната снимка по-долу, щракнете върху бутона „Инсталиране“, за да изтеглите най-новата версия на приставката.

Новата версия не е прищявка, а желанието на разработчиците да подобрят своя продукт и да защитят компютъра и неговия потребител от всякакви уязвимости. Всяка актуализация, независимо дали е нова версия на операционната система, модули, програми, приложения и флаш плеър, наред с други, е важна за сигурността на вашия компютър.
Специално за тези, които се грижат за навременното актуализиране на всички компоненти на компютъра, има програми и модули, предназначени да уведомяват за пускането на нови версии, например Surfpatrol.

Препоръчваме от време на време да проверявате актуализациите на приставката, дори ако флаш плейърът работи. Това може да стане на официалната страница на Adobe: https://helpx.adobe.com/flash-player.html. Щракнете върху жълтия бутон „Проверете сега“ и разберете цялата информация за вашия флаш плейър. Ако имате нужда от актуализация, предупреждението ще изглежда така: „Съжаляваме, нямате инсталирана най-новата версия на Flash Player на вашия компютър. Моля, преминете към стъпка 2.

Сега ще разгледаме инсталирането и актуализирането на Flash Player.
Инсталиране на Flash Player и решаване на възникващи проблеми
Първото нещо, което трябва да направите, е да отворите официалната страница за разработчици във вашия браузър и да инсталирате плейъра, като щракнете върху съответния бутон.

Важно е да изтеглите плейъра специално за вашия браузър, например Opera, и за операционната система, която е инсталирана на компютъра. Ако възникне грешка по време на автоматично откриване, щракнете върху връзката „за друг компютър“. Тук трябва ръчно да промените параметрите и да щракнете отново върху бутона „Настройки“. В случай на браузъра Google Chrom не е необходима отделна инсталация на приставката.

Най-вероятно актуализираната версия на плейъра ще бъде инсталирана на вашия компютър без проблеми и няма да имате нужда от допълнителни действия. Но понякога всичко не е толкова розово и флаш плейърът, инсталиран според правилата, все още не стартира видео съдържание.
Това може да се случи по различни причини, но най-добрият начин да коригирате ситуацията е напълно да преинсталирате флаш плейъра. Но преди нова инсталация, трябва да деинсталирате старата версия според правилата. Това се прави в " Контролни панели" като се използва " Инсталиране/премахване на програми" или в " Програми и компоненти" Щракнете върху „Изтриване“, така че нито един компонент на флаш плейър да не остане на вашия компютър.

След пълно премахване посетете отново уебсайта https://get.adobe.com/ru/flashplayer/ и щракнете върху инсталиране на флаш плейър. Ако всичко е минало добре, на вашия компютър ще се появи най-новата версия на приставката, чиято работа можете веднага да проверите, като стартирате играта или видеото.
Как да премахнете всички „опашки“ от флаш плейър?
Ако проблемите продължават, това означава, че не всички програмни компоненти са премахнати от компютъра. В този случай ще ви помогне специална помощна програма. Пуснат е от авторите на флаш плейъра, така че е безопасен за използване. Следвайте тези четири стъпки:
- Изтеглете програмата за деинсталиране от следната връзка: https://helpx.adobe.com/ru/flash-player/kb/uninsta... .
- Преди да започнете, затворете всички работещи приложения, включително браузъра, и изчистете фона.
- След като стартирате помощната програма, направете всичко според инструкциите.
- Щракнете върху Рестартирайте компютъра си.
След всички тези стъпки инсталирайте отново Flash Player от официалната страница. Можете да го проверите на всеки видео материал или да използвате тестов пример от разработчика.

Как да активирате приставката Flash Player във вашия браузър
Ако повторното инсталиране на флаш плейъра по някаква причина не проработи, може да използвате браузър на Google, който има вграден този плъгин. Има моменти, когато след първата инсталация на браузъра или след дълъг период на работа, плъгинът не е конфигуриран правилно, а в някои случаи е деактивиран. Освен това тази ситуация може да възникне не само в Chrome, но и в Opera, Yandex, Mazil и други браузъри. Препоръчваме ви, независимо от браузъра, който използвате, да проверите връзката на вашия флаш плейър.
Google Chrome
В адресната лента копирайте chrome:pluginsи натиснете "Enter". Ще видите страница с всички разширения, инсталирани в този браузър. Намерете флаш плейъра и го активирайте, ако е необходимо.