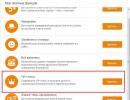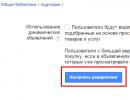Възстановяване на паролата за вашия Skype акаунт. Как да възстановите Skype по телефонен номер
Необходимостта от възстановяване на Skype се появява в много случаи: случайно изтриване на програмата, загуба на регистрационни данни, преместване на нов компютър, актуализиране на Windows и т.н. Самата задача е лесна, но с някои нюанси.
Възстановяване на програмата
За да възстановите Skype, ще ви трябва компютър с достъп до интернет. Първо трябва да изтеглите разпространението на програмата от официалния уебсайт Skype.com. И тук възниква първият нюанс. Собствениците на компютри с Windows 8 и по-стари ще бъдат предложени да изтеглят алтернативен клиент. Характеристиката му е тясна интеграция с операционната система.
Но много потребители няма да харесат този Skype, така че е по-добре да изберете класическата версия. Връзката за изтегляне се намира на страницата за изтегляне, но към края.
В същото време не е нужно да се притеснявате как да възстановите Skype безплатно. Не е необходимо да плащате за достъп до изтеглянето; това важи и за използването на приложението.
Инсталиране на Skypeе подобно на инсталирането на други програми. Просто следвайте инструкциите, процедурата ще отнеме много малко време. След това прекият път на програмата ще се появи на работния плот. По време на инсталационния процес може да се появи грешка, че най-новата версия на месинджъра вече е инсталирана. Това означава, че Skype не е премахнат от компютъра. В този случай ще трябва да го деинсталирате или да възстановите достъпа до него.
Възстановяване на достъпа до вашия акаунт
Когато приключите с инсталирането на програмата, можете да продължите с възстановяването на достъпа. За да влезете в Skype се нуждаете от потребителско име и парола. Какво да направите, ако данните се загубят?
Първо отворете месинджъра. В долната част на формата за вход има бутон „Не можете да влезете?“, щракнете върху него. Ще бъдете пренасочени към страницата за възстановяване на данни. Ако си спомняте данните за вход, въведете ги, след което изберете акаунт. Следващата страница ще ви помоли да въведете паролата си. Тук кликнете върху „Забравена парола?“ 
Наскоро много потребители на Skype започнаха да изпитват проблеми, свързани с проблеми в програмата. Това се дължи на факта, че Skype смени собствеността си и вече е собственост на Microsoft. Прочетете по-долу за това как да коригирате проблемите и да възстановите нормалната работа на Skype.
Skype не работи. Как да поправите Skype сами?
Първо, нека се опитаме да актуализираме до най-новите версии. Ако това не помогне, прочетете инструкциите по-долу.
За операционна система Windows:
- Ако нямате най-новата версия на програмата, деинсталирайте Skype и инсталирайте . Проблемът може да бъде решен. Ако не помогне, продължете напред...
- Деактивирайте напълно Skype, т.е. Ако иконата все още е активна в трея, тогава трябва да щракнете с десния бутон върху нея и след това да изберете „изход“.
- Отворете Windows Explorer и копирайте това в адресната лента на Explorer: "%AppData%\Skype" без кавички и натиснете Enter. Ще се отвори папка с вашия Skype профил. За ваша справка, тук са пълните адреси, където се съхраняват регистрационни файлове и данни от профили в Skype:
Windows XP: C:\Documents and Settings\[Windows User Login]\Application Data\Skype\[Skype Login]
Windows 7: C:\Documents and Settings\[Windows User Login]\AppData\Roaming\Skype\[Skype Login] - Направете всички файлове видими в Explorer; за да направите това, изберете „Опции за папки“ (за XP) или „Опции за папки“ (за Windows 7) от менюто Инструменти и в раздела Изглед поставете отметка в квадратчето до „Показване на скритите файлове, папки и дискове."
- Намерете файла shared.xml в отворената папка и го изтрийте. След това стартирайте отново Skype.
- Ако изтриването на файла shared.xml не помогне, тогава:
- Деинсталирайте Skype.
- Премахване ВСИЧКОсъдържанието на предварително отворената папка "%AppData%\Skype", като преди това копирах (!)всички файлове в друга папка (това е необходимо, за да не загубите хронологията на съобщенията си и за да можете да влезете в Skype, ако забравите паролата си).
- Инсталирайте Skype отново.
- Сега трябва да въведете вашето потребителско име и парола и да влезете в Skype. Ако не си спомняте вашето потребителско име или парола, възстановете предишните копирани файлове в същата папка. След това, ако опцията за автоматично оторизиране е била активирана преди това при стартиране на Skype, програмата също автоматично ще влезе в акаунта ви, но вие все още няма да разпознаете паролата.
- Няма да имате хронология на съобщенията и няма да можете да я върнете обратно в Skype, но ако там има ценни данни, тогава старата хронология може да се види с помощта на помощната програма
Какво да направите, ако горният метод не помогне?
1. Първо внимателно прегледайте всички точки по-горе и ако сте пропуснали нещо, направете го отново.2. Изтеглете и инсталирайте програмата и направете следното:
- Стартирайте програмата и намерете иконата на Skype. Изберете го и щракнете върху „Изтриване“ в горната част.
- Изберете режима "Разширен" (най-новия) и щракнете върху Напред.
- Програмата ще премахне Skype, след което ще търси данните, останали след Skype в системния регистър, а вие ще трябва да изберете данните за изтриване. Тук трябва да внимавате, маркирайте три точки, както е показано на фигурата:
- Отворете отново папката "%AppData%\Skype", както е посочено в стъпка 3 по-горе, и изтрийте всички файлове от нея (след като направите копие на всички файлове в друга папка).
- След данните в регистъра, Revo Uninstallerще намери останалите данни на твърдия диск. Но тук не е нужно да изтривате нищо. Вече изтрихме всичко необходимо директно от папката. Пропуснете тази стъпка.
- Инсталирайте Skype отново. И възстановете предишни копирани файлове (ако е необходимо), както е посочено в точка 6 по-горе.
3.
Ако всичко по-горе не помогна, тогава можете да опитате да инсталирате. Можете да опитате да инсталирате Skype в друга директория. Например, ако е било на устройство C, тогава можете да опитате да го поставите на D.
4.
Настройте Skype на режим на съвместимост с вашата операционна система. За да направите това, трябва да щракнете с десния бутон върху прекия път, след което да изберете „Свойства“ от изскачащото меню, където трябва да отворите раздела „Съвместимост“ и да поставите отметка в квадратчето „Стартиране на програмата в режим на съвместимост“ за...” и задайте вашата операционна система.
За операционна система Mac OS X:
1. Затворете напълно Skype.
2. Отворете следната папка: ~/Library/Application Support/Skype/
където символът ~ означава вашата домашна папка, отворете Finder и щракнете върху Go -> Home или, например, Command (ябълка) + Shift + H, ако не знаете как да я намерите.
3. Намерете и изтрийте файла shared.xml
За операционна система Linux:
От конзолата изтриваме файла shared.xml със следната команда:
rm ~/.Skype/shared.xml
В интерфейса на Linux OS правим следното:
1. Затворете Skype.
2. Отворете папката ~/.Skype/ (за да покажете скритите папки, натиснете Ctrl+H в Explorer)
3. Намерете и изтрийте файла shared.xml
4. След това стартирайте Skype
P.S. След като стартирате Skype, файлът shared.xml трябва да се появи отново.
Грешките, свързани със Skype, имат различен произход. Често причината за проблемите е човешкият фактор, който е пряко свързан с невниманието на потребителя. В допълнение към човешките грешки има и технически проблеми, които може да е невъзможно да бъдат разрешени без помощта на техническата поддръжка на Skype.
Човешки фактор
Има интересна статистика, която гласи, че в 75 процента от случаите, когато програмите не работят, вината е на самите потребители. Няма нужда да спорите с тези данни, тъй като списъкът с проблеми със Skype, възникнали поради човешка грешка, е доста обширен:
- Потребител на Skype случайно забрави своето потребителско име и парола, което направи достъпа до акаунта му невъзможен. Възстановяването на профила в този случай е доста просто;
- Собственикът на компютъра е забравил всички данни за акаунта;
- Skype изведнъж спря да работи;
- Програмата не се зарежда, когато щракнете върху прекия път;
- Абсолютно всички контакти и кореспонденция бяха загубени.
По-горе са най-често срещаните проблеми с приложението. Възможно е да има повече причини Skype да не работи правилно. Нека започнем да решаваме всеки проблем по ред.
Загубени потребителско име или парола
Най-„безобидният“ проблем, който може да се случи на потребителя. Възстановяването на вашата парола или вход в Skype е доста лесно:
- Стартираме приложението от работния плот. В появилото се меню за вход изберете съобщението, че не можем да влезем в Skype, което в новите версии се намира в долния ляв ъгъл на екрана:
- Собственикът на акаунта автоматично се пренасочва към нов прозорец на браузъра, където той трябва да въведе имейла (можете също да използвате номер на мобилен телефон или вход), за който е регистриран акаунтът:
- След няколко минути на посочения имейл ще бъде изпратен имейл с линк за възстановяване на вашия акаунт и код за потвърждение, който се въвежда в посочения ред;
- След това потребителят задава нова парола за Skype.
Сега относно възстановяването на акаунт в Skype, ако потребителят е забравил своя имейл, потребителско име или телефонен номер. В този случай има само една опция - поддръжка:
Във формуляра за обратна връзка трябва да попълните писмо до службата за поддръжка, което трябва да посочи информация, която може да ви идентифицира като собственик на профила:
- Парола (ако потребителят не я е забравил);
- Номерът, посочен във вашия Skype профил;
- Подробности на плащане;
- Данни от въпросника, ако е изцяло попълнен.
Не трябва да очаквате незабавен отговор от службата за поддръжка, тъй като те се нуждаят от време, за да разгледат заявката и да сравнят данните. Отговорът на решение за възстановяване на вашия акаунт обикновено пристига в рамките на 6 часа.
Неочаквани сривове на Skype
Ако неочаквано възникне грешка при работа със Skype, има две основни причини за това:
- Грешка в мрежата. Очевидно Skype няма да работи без интернет, така че първо проверете вашата мрежова връзка;
- Злонамерени програми. Много вируси обичат да се регистрират в Skype. Антивирусът, след като разбра това, добавя файловете на приложението в карантина, поради което стартирането е блокирано.
В последния случай не се препоръчва добавянето на Skype към изключенията. Разбира се, има вероятност антивирусната програма да е направила грешка, но ако приложението наистина е заразено с вирус, тогава всички лични данни на потребителя са изложени на риск. По-добре е напълно да премахнете услугата и да изтеглите нова от официалния уебсайт.
Възстановяване на изтрити съобщения
Загубата на съобщения се превръща в кошмар за всеки потребител, тъй като те могат да съдържат важна информация. Програмата SkypeLogView ще ви помогне да върнете разговори и съобщения безплатно.
Коментирайте. Изтеглете програмата само от официалния уебсайт, в противен случай съществува риск от изтегляне на заразени с вируси файлове.
Същността на помощната програма е следната: след първото стартиране на Skype на компютъра на потребителя се създава папка с профил, която съхранява историята на всички действия на собственика. Данните са криптирани, но SkypeLogView позволява пълен достъп до тях.
Алгоритъм на използване:
- Изтеглете безплатно помощната програма от официалния уебсайт на разработчика и разопаковайте архива на всяко място;
- Затворете всички Skype процеси и стартирайте програмата от работния плот;
- В SkypeLogView отидете на раздела „Файл“ и след това „Изберете раздел с регистрационни файлове“;
- След това посочете пътя към Skype профила на компютъра:
Програмата ще може да възстанови само онези съобщения, които се съхраняват в тази папка. Тоест преинсталирането на операционната система или изтриването на дял ще направи невъзможно връщането на кореспонденцията.
Технически грешки
Често се случва потребителското име и паролата да са известни, но Skype не се стартира поради неразбираем проблем. Има много технически грешки, но повечето от тях не достигат до потребителя, тъй като се отстраняват в момента, в който възникнат.
Има няколко начина за възстановяване на Skype на вашия компютър. Изборът на подходящо ръководство зависи от източника на проблема. Проблеми, причинени от невнимание на потребителя, могат да бъдат разрешени независимо в рамките на 5 минути. Техническите повреди отнемат повече време за отстраняване и не винаги без помощта на специалисти.
Работниците по поддръжката споделиха най-честите повреди:
- оторизацията е невъзможна поради загубена парола;
- цялата информация за вход е забравена и нямате достъп до акаунта си;
- контактите изчезнаха заедно с хронологията на съобщенията;
- програмата е спряла да работи и не реагира на стартиране на прекия път.
Около 75% от обажданията са свързани с човешки фактор. Останалите 25% са програмни повреди, неизправност на компютъра и форсмажорни обстоятелства. Статистиката е привлекателна за тези, които се опитват да си възвърнат достъпа до акаунта, тъй като възстановяването на Skype на лаптоп след незначителни повреди е много по-лесно.
Можете да възстановите достъпа до акаунта си след няколко минути. Простите инструкции ще ви помогнат.
- Отворете приложението на вашия компютър или съответната страница на официалния уебсайт, за да инициирате повторно задаване на парола. Интерфейсът на формата за вход е почти идентичен, така че ръководството за възстановяване беше подходящо и в двата случая.
- Щракването върху връзката „Забравена парола“ ще отвори страница с няколко насочващи въпроса. Необходима е анкета за точно идентифициране на проблема.
- Въведете информацията за вашия акаунт. В съответното поле въведете потребителското име, за което е загубена паролата.
- Потвърди самоличността си. За да нулирате паролата си, трябва да въведете своя код за сигурност. Комбинацията се изпраща автоматично на свързания имейл или номер на мобилен телефон.
Нулирането е завършено, сега задайте нова парола за вашия акаунт. Проверете входящата си кутия и трябва да получите потвърждение, че достъпът е възстановен. След като успеете да възстановите стария си Skype, можете да влезете без проблеми. Ако инструкциите по-горе не помогнаха, проверете други начини за решаване на проблема.
Входът не е разпознат - какво да правя?
Опитът за влизане във вашия акаунт е придружен от грешка за несъществуващо влизане. За да разрешите проблема, следвайте простите инструкции как да възстановите липсващия Skype на вашия компютър.
- Отидете на съответната страница за отстраняване на неизправности с вашия браузър.
- Въведете имейл адреса или номера на мобилния телефон, прикачен към вашия акаунт. Забележка, че числото не трябва да съдържа интервали, тирета или други знаци, различни от цифри.
- Следващият екран ще покаже акаунти, чиято лична информация е съпоставена по телефон или имейл.
Всичко, което трябва да направите, е да изберете вашия акаунт и да щракнете върху бутона „Вход“.
Технически проблеми при стартиране на програмата
Повечето проблеми могат да бъдат разрешени чрез преинсталиране на Skype. Ако грешката „Не може да се установи връзка“ се появи при влизане в Skype, следвайте тези инструкции. Ако вие или друг потребител случайно сте изтрили Skype, следното ръководство ще ви каже как да възстановите програмата.
- Отворете страницата за изтегляне и вземете най-новата версия на програмата.
- По подразбиране изтеглянията на леката инсталационна програма са с размер около 1,6 MB. Като алтернатива е налична пълна версия на инсталатора.
- Стартирайте изпълнимия файл и следвайте инструкциите, за да завършите инсталирането на програмата.
След като процесът приключи, въведете информацията за вход в акаунта си. Почти цялата информация се съхранява на сървърите на Microsoft, което означава, че не е нужно да мислите как да възстановите контактите в Skype - те ще се появят веднага след синхронизирането.
Какви предпазни мерки да вземете, за да запазите данните си в безопасност?
Единственият начин да предотвратите загубата на хронология на съобщенията или контакти в акаунта е да създадете резервно копие. Освен това функцията се предоставя от разработчиците.
- Сред разделите на програмата намерете менюто „Контакти“.
- В падащия прозорец изберете „Разширени“.
- Освен всичко друго, трябва да се появи опцията „Архивиране на вашия списък с контакти“.
- Следвайте по-нататъшните инструкции на програмата.

Навременният експортиран списък с контакти ще елиминира проблемите със загубени данни. Но остава въпросът как да възстановите изтрития Skype заедно с пълната хронология на съобщенията?
Извличане на изтрити Skype разговори
Официалната програма няма такава функционалност. Ще трябва да се обърнете към софтуер на трети страни за помощ. Приложението SkyepeLogView е чудесно за възстановяване на историята на изгубените съобщения и е напълно безплатно.
- Затворете Skype и свързаните процеси. Можете да използвате диспечера на задачите на Windows.
- В SkypeLogView изберете менюто „Файл“ и намерете „Избор на раздела за регистрационни файлове“.
- Посочете пътя към вашия личен профил и възстановете избраните съобщения.

Когато дадено приложение се стартира за първи път на компютър, в директорията се създава наименована директория C:\User\\AppData\Roaming\Skype. Историята на съобщенията се съхранява тук в криптирана форма. Между другото, същата програма ви позволява да направите резервно копие на диалогови прозорци, контакти и други данни за акаунта.
Законът на Мърфи гласи:„Всичко, което работи, със сигурност ще се повреди в най-неподходящия момент.“ За съжаление, никой от потребителите не е имунизиран от неприятната ситуация, когато незаменимият и напълно безплатен Skype спира да работи точно когато трябва да проведете спешни преговори (от които зависи самото ви съществуване), а балансът на мобилния ви телефон е нула и вие сте на бездната на финансовия ръб.
Няма време да разберем кой е виновен, моля, кажете ми какво да правя?
Как да възстановите Skype, защото спешно се нуждаете от комуникация? Въпросът е доста широк и първо трябва да идентифицирате проблемите, след това да разберете причините и едва след това да разрешите проблема с инструкции стъпка по стъпка.
Човешки фактор
Производителите на електроника и разработчиците на софтуер единодушно твърдят, че 99% от проблемите с компютрите, интернет и програмите са виновни за самите потребители. Те казват това, за да не отговарят на оплаквания и да не плащат за ремонт на неизползваемо оборудване и програми, написани на индийски код.
- Потребителят е забравил своето потребителско име или парола и не може да влезе в своя Skype акаунт. Това е най-малкият проблем.
- Потребителят е забравил всички данни, използвани при регистрацията в Skype. Дали се е самозабравил?
- Skype по някаква причина спря да работи. Първо проверете дали има интернет връзка. Може би просто сте забравили да попълните баланса си навреме?
- Skype изобщо не стартира. Щракваш върху иконата на десктопа, нещо започва да се върти там, но нищо не се случва. Има проблем със самото приложение или операционната система.
- Контактите и историята на преговорите са изчезнали. Неоторизирани или погрешни промени в настройките на Skype. Програмата се срина.
Както можете да видите, може да има много причини Skype да не работи правилно.
Как да възстановите забравена или изгубена парола за акаунт?Ако си спомняте имейл адреса, който сте използвали при регистрацията, тогава всичко е просто.
След като стартирате програмата, щракнете „Не мога да вляза в Skype“ или отидете на връзката:
Кликнете върху връзката Възстановяване на парола и въведете своя имейл. 
Ще ви бъде изпратен имейл с връзка за възстановяване на достъпа. 
Следвайте връзката и създайте нова парола. Сега можете да влезете в Skype със старото си потребителско име и новата парола. 
Как да възстановите акаунта си в Skype, ако сте забравили адреса си за вход?В този случай ще трябва да влезете в кореспонденция с поддръжката на клиенти на Skype. Използвайки формата за обратна връзка, напишете писмо до службата за поддръжка. Предоставете лична информация, която ще ви помогне да бъдете идентифицирани като потребител на Skype. Това може да е номер на мобилен телефон или информация за плащане, ако сте използвали платени услуги на Skype. Например те се обаждаха по Skype на номера на абонати на мобилни телекомуникационни оператори.
Как да възстановим изчезналата история на преговорите? За този труден случай има специална програма - SkypeLogView - Skype log viewer. Изтеглете програмата от интернет и тя ще ви помогне да намерите комуникационните регистрационни файлове на вашия Skype профил някъде в джунглата на системните файлове на Windows.
Какво да направите, ако Skype не се включва? Технически проблеми
Как да възстановите Skypeами ако програмата изобщо не иска да работи?
- Първо опитайте да актуализирате Skype до най-новата версия. За да направите това, посетете официалния уебсайт на програмата и изтеглете инсталатора от там.
- Ако след това Skypeне иска да се включи - трябва да опитате да почистите системата. Възможно е някои файлове на Skype да са повредени и да пречат на нормалната работа на приложението. Вашият компютър вероятно е заразен с вирус. Първо сканирайте системата си с антивирусна програма. Рестартирайте компютъра си и опитайте да включите Skype. Не работи? Продължете към следващата точка.
- Опитайте напълно да деинсталирате стария си Skype и да премахнете всички остатъчни данни от системата и регистъра. За да направите това, ще ви е необходима специална програма за деинсталиране. IoBit Uninstaller премахва добре ненужните програми. Изтеглете тази безплатна програма от официалния уебсайт. След това започнете процеса на премахване. След това използвайте функцията Power Scan, за да почистите напълно компютъра си от всички остатъци от Skype.
- Сега преинсталирайте Skype.
- Ако все още не работи, имате проблеми с операционната система. Първо опитайте да използвате системната функция Възстановете системата до по-ранно състояние.
- Ако отново не работи, време е да актуализирате операционната система.
Как да възстановите Skype на мобилно устройство
Възстановяване на Skypeна смартфон или таблет основно следва същите правила като на настолен компютър. Само вместо пренареждане на операционната система се използва фабрично нулиране.
Предимството е, че след възстановяване на системата, мобилното устройство автоматично ще започне да тегли от интернет и да преинсталира всички приложения, които сте имали преди операцията по нулиране. При условие, че отметката до автоматично архивиране е отметната в настройките на вашето устройство.