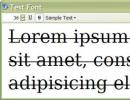Как да преинсталирате Windows: инструкции стъпка по стъпка. Как да преинсталирате Windows на лаптоп - инструкции стъпка по стъпка Как правилно да преинсталирате Windows 7 на лаптоп
Здравейте! Това е първата статия в този блог и реших да я посветя на инсталирането на операционната система (наричана по-долу просто ОС) Windows 7. Ерата на привидно непотопимата операционна система Windows XP е към своя край (въпреки факта, че около 50% от потребителите все още използват тази операционна система), което означава, че идва нова ера - ерата на Windows 7.
И в тази статия бих искал да се спра на най-важните, според мен, точки при инсталирането и първото конфигуриране на тази операционна система на компютър.
И така... да започваме.
1. Какво трябва да направя преди инсталирането?
Инсталирането на Windows 7 започва с най-важното - проверка на твърдия диск за наличието на важни и необходими файлове. Трябва да ги копирате на флашка или външен хард диск преди инсталация. Между другото, може би това се отнася за всяка операционна система като цяло, не само за Windows 7.
1) Първо проверете компютъра си за съответствие Системни изискваниятази ОС. Понякога виждам странна картина, когато искат да инсталират нова версия на операционната система на стар компютър и питат защо има грешки и системата се държи нестабилно.
Между другото, изискванията не са толкова високи: 1 GHz процесор, 1-2 GB RAM и около 20 GB място на твърдия диск. В детайли - .
Всеки нов компютър в продажба днес отговаря на тези изисквания.
2) Копие* цялата важна информация: документи, музика, снимки на друг носител. Например, можете да използвате DVD, флашки, услуги (и подобни) и т.н. Между другото, днес можете да намерите в продажба с капацитет от 1-2 TB. Защо не опция? Цената е повече от достъпна.
* Между другото, ако твърдият ви диск е разделен на няколко дяла, тогава дялът, на който няма да инсталирате ОС, няма да бъде форматиран и можете спокойно да запазите всички файлове от системния диск на него.
3) И едно последно нещо. Някои потребители забравят, че много могат да бъдат копирани програми с техните настройкиза да могат по-късно да работят в новата ОС. Например, след преинсталиране на ОС, много хора губят всичките си торенти, понякога стотици от тях!
За да избегнете това, използвайте тези съвети. Между другото, можете да запазите настройките на много програми по този начин (например, когато преинсталирам, допълнително запазвам браузъра Firefox и не трябва да конфигурирам добавки и отметки отново).
2. От къде да взема инсталационния диск
Първото нещо, което трябва да вземем, е, разбира се, диск за зареждане с тази операционна система. Има няколко начина да го получите.
1) Покупка. Получавате лицензирано копие, всякакви ъпдейти, минимален брой грешки и т.н.
2) Често такъв диск идва с вашия компютър или лаптоп. Вярно е, че Windows, като правило, представя съкратена версия, но за обикновения потребител неговите функции ще бъдат повече от достатъчни.
3) Можете сами да направите диска.
За да направите това, трябва да закупите празен DVD-R или DVD-RW диск.
2.1. Записване на изображение за зареждане на диск с Windows 7
Първо трябва да имате такъв образ. Най-лесният начин да го направите е от истински диск (или да го изтеглите онлайн). Във всеки случай ще приемем, че вече го имате.
1) Стартирайте програмата Alcohol 120% (като цяло това не е панацея; има огромен брой програми за запис на изображения).
2) Изберете опцията „запис на CD/DVD от изображения“.
3) Посочете местоположението на вашето изображение.
5) Щракнете върху „старт“ и изчакайте процесът да завърши.
Като цяло в крайна сметка основното е, че когато поставите получения диск в CD-Rom, системата започва да се зарежда.
важно!Понякога функцията за стартиране на CD-Rom е деактивирана в BIOS. След това ще разгледаме по-подробно как да активирате зареждане в Bios от диск за зареждане (съжалявам за тавтологията).
3. Настройване на BIOS за зареждане от CD-Rom
Всеки компютър има инсталирана собствена версия на BIOS и е нереалистично да се вземе предвид всяка от тях! Но в почти всички версии основните опции са много сходни. Ето защо, най-важното е да разберете принципа!
Когато компютърът се стартиранезабавно натиснете клавиша Delete или F2 (Между другото, бутонът може да е различен, зависи от вашата версия на BIOS. Но като правило винаги можете да го разпознаете, ако обърнете внимание на менюто за зареждане, което се появява пред вас за няколко секунди, когато включите компютъра).
И все пак е препоръчително да натиснете бутона не само веднъж, а няколко пъти, докато видите прозореца на Bios. Трябва да е в сини тонове, понякога преобладава зеленото.
Ако вашият BIOSизобщо не прилича на това, което виждате на снимката по-долу, препоръчвам да прочетете статията за, както и статията за.
Управлението тук ще се извършва с помощта на стрелки и клавиша Enter.
Трябва да отидете в секцията Boot и да изберете Boot Device Priority (това е приоритетът на зареждане).
Тези. Това означава откъде да започнете да зареждате компютъра: например, започнете да зареждате веднага от твърдия диск или първо проверете CD-Rom-а.
Така ще добавите точка, в която първото нещо ще бъде да проверите компактдиска за наличие на диск за зареждане в него и едва след това да преминете към HDD (твърд диск).
След като промените настройките на Bios, не забравяйте да излезете от него, като запазите въведените опции (F10 - запазване и излизане).
Забележка.На екранната снимка по-горе първото нещо, което трябва да направите, е да стартирате от дискета (в днешно време дискетите стават все по-рядко срещани). След това проверява за стартиращ CD-Rom и третото нещо е да зареди данни от твърдия диск.
Между другото, в ежедневната работа е най-добре да деактивирате всички изтегляния, с изключение на твърдия диск. Това ще позволи на вашия компютър да работи малко по-бързо.
4. Инсталиране на Windows 7 - самият процес...
Ако някога сте инсталирали Windows XP или друга операционна система, можете лесно да инсталирате 7. Тук почти всичко е същото.
Поставете диска за зареждане (вече го записахме малко по-рано...) в тавата на CD-Rom и рестартирайте компютъра (лаптопа). След известно време ще видите (ако сте конфигурирали BIOS правилно) черен екран с думите... Вижте екранната снимка по-долу.
Спокойно изчакайте, докато всички файлове бъдат изтеглени и бъдете подканени да въведете инсталационни параметри. След това трябва да видите същия прозорец като на снимката по-долу.
Мисля, че няма смисъл да включвате екранна снимка със споразумението за инсталиране на ОС и приемането на споразумението. Общо взето пристъпваш спокойно към стъпката маркиране на диска, четеш всичко по пътя и се съгласяваш...
Трябва да внимавате в тази стъпка, особено ако имате информация на вашия твърд диск (ако е нов диск, можете да правите каквото искате с него).
Трябва да изберете дял на твърдия диск, където ще бъде инсталиран Windows 7.
Ако няма нищо на вашия диск, препоръчително е да го разделите на две части: едната ще съдържа системата, втората ще съдържа данни (музика, филми и т.н.). Най-добре е да отделите поне 30 GB за системата. Тук обаче вие решавате сами...
Ако имате информация на диска- действайте изключително внимателно (за предпочитане, преди инсталиране, копирайте важна информация на други дискове, флаш памети и т.н.). Изтриването на дял може да направи невъзможно възстановяването на данни!
Във всеки случай, ако имате два дяла (обикновено системно устройство C и локално устройство D), тогава можете да инсталирате нова система на системно устройство C, където преди сте имали друга операционна система.
След като изберете дяла за инсталация, пред вас ще се появи меню, което ще покаже състоянието на инсталацията. Тук трябва да изчакате, без да докосвате или натискате нищо.
Средно инсталацията отнема от 10-15 минути до 30-40. След това време компютърът (лаптопа) може да се рестартира няколко пъти.
След това пред вас ще се появят няколко прозореца, в които ще трябва да зададете името на компютъра, да посочите часа и часовата зона и да въведете ключа. Можете просто да пропуснете някои прозорци и да конфигурирате всичко по-късно.
Избор на мрежа в Windows 7
Завършване на инсталирането на Windows 7. Старт меню
Това завършва инсталацията. Всичко, което трябва да направите, е да инсталирате липсващите програми, да конфигурирате приложенията и да продължите с любимите си игри или работа.
5. Какво трябва да инсталирате и конфигурирате след инсталиране на Windows?
Нищо... 😛
За повечето потребители всичко работи веднага и дори не се замислят, че трябва допълнително да изтеглят, инсталират и т.н. Тук лично аз смятам, че трябва да се направят поне 2 неща:
2) Създайте флаш устройство.
3) Инсталирайте драйвери на видеокартата. Много хора след това, когато не правят това, се чудят защо стартират игри или защо някои изобщо не стартират...
Интересно!Освен това ви препоръчвам да прочетете статията за след инсталиране на операционната система.
PS
Това завършва статията за инсталиране и конфигуриране на седемте. Постарах се да поднеса информацията по възможно най-достъпен начин за читатели с различно ниво на компютърни умения.
Най-често проблемите с инсталацията са от следното естество:
Много хора се страхуват от Bios като огън, въпреки че всъщност в повечето случаи всичко е просто конфигурирано там;
Много хора записват диска от изображението неправилно, така че инсталацията просто не стартира.
Ако имате въпроси или коментари, ще отговоря... Винаги приемам добре критиката.
Успех на всички! Алекс...
Много лаптопи се продават с предварително инсталирана версия на Windows 8, която, както показа практиката, не отговаря на голям брой потребители. Освен това операционната система Windows от всяка версия рано или късно се запушва и също изисква преинсталиране. Също така преинсталирането често се причинява от различни проблеми с компютрите, например, ако не се включва или ако е заключен. Въпреки доста големия брой стъпки, свързани с преинсталирането на Windows, дори и най-неопитният потребител може да инсталира операционната система, като използва тези инструкции.
Подготовка за преинсталация
Първото нещо, което трябва да направите, е да изберете дяла на диска, за да инсталирате Windows. По правило се разпределя дял на твърдия диск от поне 50 GB.
Ако вашият компютър вече има операционна система, трябва да запазите всички необходими документи, за да преинсталирате операционната система, без да губите данни.
За да инсталирате ОС, ще ви трябва 8 GB DVD или флашка, на която ще бъде създадена стартираща инсталация.
Избор на версия на ОС
Най-често срещаната и стабилна версия на операционната система от Microsoft е Windows 7, в някои случаи се преинсталира на Windows XP. Най-решаващият фактор при избора на Windows е наличието на необходимите драйвери. За да проверите за коя версия на операционната система вашият лаптоп има драйвери, трябва да отидете на официалния уебсайт на разработчика и да погледнете в секцията за поддръжка.
Повечето съвременни лаптопи имат драйвери само за Windows 88.1, някои от тях са подходящи и за Windows 7, за съжаление не може да се гарантира правилната работа на всички устройства. За правилна работа се препоръчва да инсталирате точно системата, за която производителят е предоставил драйвери.
Ако вашият лаптоп има повече от 4 GB RAM, трябва да изберете системния битов размер - 32 (x86) или 64 (x64). За да използвате повече от 4 GB RAM, се препоръчва да изберете Windowsx64.
След като изберете версията на Windows, трябва да я изтеглите. Препоръчително е да изтеглите изображение, възможно най-близко до лицензираната версия, без да добавяте допълнителен софтуер. Тази версия на Windows ще бъде по-стабилна и няма да създава допълнителни проблеми при инсталирането на операционната система. Най-често срещаният вариант е Windows 7 Maximum лиценз.
Видео: Как да инсталирате Windows 7
Създаване на диск за зареждане или флаш устройство
Трябва да качите изображението в ISO формат; повечето опции са предоставени в това разширение поради лесната употреба при създаване на стартиращо флаш устройство или диск.
За да създадете, ще ви трябва Windows 7 USB/DVD Download Tool, който също може да бъде изтеглен от уебсайта на Microsoft.
Инсталирайте програмата и преминете към основните стъпки:
- стартирайте програмата;
- Щракнете върху „Преглед“ и посочете местоположението на инсталационния образ на Windows в ISO формат. Щраква върху „Напред“;
- в следващото меню трябва да изберете типа носител, на който ще бъде записана инсталацията на Windows - USB или DVD. Ако устройството не работи или липсва, тогава остава само една опция - USB устройство;
- След това трябва да изберете диска, на който ще бъде направен записът. След като изберете, трябва да щракнете върху „Започнете копиране“;
- За флаш устройство програмата ще поиска потвърждение за форматиране, за което трябва да щракнете върху „Изтриване;
- Програмата ще покаже съответно съобщение за успешен запис.
Как да преинсталирате напълно Windows 7 на лаптоп
След като създадете диска или флаш устройството, можете да рестартирате компютъра. Не забравяйте, че всички данни на диска, на който ще инсталирате Windows, ще бъдат изтрити. Трябва също да се погрижите за настройките на вашата интернет връзка; можете да се свържете с вашия доставчик или да запишете данните сами.
За да започнете инсталацията, трябва да рестартирате компютъра си и да настроите устройството да зарежда от инсталационните файлове на Windows.
Настройка на BIOS за инсталиране
Когато преинсталирате операционната система от флаш устройство, трябва да зададете приоритет на зареждане от конкретно устройство, в този случай флаш устройство или DVD устройство. Тази операция се извършва за инсталиране на компютър както без операционна система, така и с нея. За щастие, повечето съвременни лаптопи имат функция за бърз избор на устройство, от което да стартирате. За извикване на това меню при зареждане на лаптопа се използва определен ключ.
С помощта на тази таблица можете да изберете бутон за вашето устройство:

Щраквайки върху бутона, компютърът ще покаже прозорец за избор на устройството, от което първо ще стартира. В нашия случай избираме DVD устройство или USB устройство.

Има по-сложна опция за инсталиране чрез BIOS на празен лаптоп или с инсталирана ОС. За да направите това, когато стартирате устройствата, отидете в BIOS (бутонът е посочен в предоставената таблица). BIOS от различни производители има някои разлики, така че местоположението на настройките може да се различава от показаното.
В BIOS отидете в секцията „Boot“ или „Advanced BIOS Features“ и задайте параметъра First Boot Device на вашето устройство – USB устройство или DVD устройство. За да запазите настройките, натиснете F10 и изберете „Запазване и изход“. По този начин инсталацията се извършва от Dos чрез USB флашка или чрез BIOS от диск.

Процес на преинсталиране
След като завършите всички настройки в BIOS, можете да продължите с инсталирането на операционната система. Ако всички действия са извършени правилно след зареждане, системата ще покаже съобщението „Натиснете произволен клавиш за зареждане от...“. За да продължите, натиснете произволен клавиш и изчакайте да се зареди.
В този случай ще разгледаме инсталирането на Windows 7, други версии имат малки разлики, но принципът на работа остава същият:

- в първото меню за инсталиране на Windows трябва да изберете език, след което щракнете върху „Напред“;
- в следващия раздел щракнете върху бутона „Инсталиране“;
- ако изтегленото изображение включва няколко конфигурации на ОС, например „домашна основна“ или „максимална“, тогава инсталаторът ще предложи да изберете една от опциите;
- в следващото меню трябва да потвърдите съгласието си с всички елементи.
Избор на типа инсталация
- програмата има възможност за актуализиране на Windows, при което всички файлове ще бъдат записани в отделна папка. Въпреки това удобство се препоръчва да изберете режим „Пълна инсталация“. Тази опция осигурява инсталиране на най-стабилната и „чиста“ операционна система;

Форматиране на дял
- След като изберете инсталацията, програмата ще ви подкани да изберете дисковия дял, в който ще бъде инсталиран Windows. В това меню можете да форматирате или разпределите пространство между дяловете на вашия твърд диск, като отворите набор от допълнителни опции „Настройки на диска“.
За съжаление тези операции ще изтрият цялата информация от диска.Тази функция ви позволява да създавате дискове с необходимия размер, например, ако вашият лаптоп е закупен без ос, неговият твърд диск не е „счупен“. Не забравяйте да форматирате всички празни дискове след извършване на операции върху дяловете на твърдия диск. След като изпълните всички стъпки, изберете диска и щракнете върху „Напред“.

- след копиране системата ще ви подкани да въведете потребителско име, име на компютър и парола;
- като настройки за сигурност, за да осигурите защита на компютъра, трябва да изберете „Препоръчителни настройки“;
- след като изберете, задайте часа, датата и изберете „Домашна мрежа“ в менюто за интернет връзка.
внимание! Когато рестартирате компютъра си, трябва да премахнете диска или флаш устройството, за да избегнете повторно инсталиране на Windows.
На този етап инсталацията на Windows може да се счита за завършена. Сега можете да инсталирате драйвери, както и различни софтуерни и помощни програми. Ако сте променили настройките за стартиране на компютъра в BIOS, препоръчваме ви да го настроите първо да стартира от твърдия диск.
Нюанси на преинсталиране, ако има друга операционна система
Как да инсталирате Windows 7 на лаптоп след Windows 8?Преинсталирането на операционна система с Windows 8 няма никакво значение, ако на твърдия диск има друга операционна система от Microsoft. Единствената препоръка е да инсталирате новата операционна система на същия дял, в който се намира текущата операционна система.
Видео: Защо Windows не се инсталира
Как да преинсталирате Windows 7 с проблеми?Ако вашият Windows не се стартира, ще трябва да използвате друг компютър, за да създадете диск или флаш устройство. Тъй като инсталацията се извършва без стартиране на Windows, проблемите с предишната операционна система няма да попречат на инсталацията.
Тази статия описва подробно процеса на преинсталиране на Windows 7 на лаптоп без диск чрез форматиране на дяла на твърдия диск. Благодарение на подробното описание дори потребители с малък опит ще разберат принципите на инсталиране на Windows 7 вместо 8. Преинсталирането на нова операционна система ви позволява не само да получите желаната версия на операционната система, но и да се отървете от голямо количество софтуер който е преинсталиран от производителя на лаптопа.
>Когато използвате компютър за дълго време, всеки потребител рано или късно се озадачава от факта, че системата е претрупана, остатъчните файлове не искат да бъдат изтрити доброволно и лаптопът се зарежда със скоростта на ранен охлюв. Освен това някои вируси, макар и лечими на пръв поглед, все още оставят своите малки следи. Впоследствие нараства експоненциално и засяга изцяло цялата система. Следователно потребителят започва да задава належащия въпрос: „Как да преинсталирам Windows 7?“
Разбира се, за да разрешите тези проблеми, можете да използвате услугите на плъгини или да започнете да използвате нова антивирусна програма, но такова решение ще бъде временно и след няколко седмици ситуацията не само ще се повтори, но и ще се влоши. Освен това понякога компютърът просто не оставя избор, заплашително ви поздравява със „син екран на смъртта“ с прощални инструкции.
Преинсталирането на операционната система в специализиран салон струва много, така че днес ще спестим няколко хиляди и ще научим как да преинсталираме операционната система сами. Но преди да преинсталирате Windows 7, трябва да предприемете няколко стъпки.
Подготовка и запис на данни
Как правилно да преинсталирате Windows 7? За да се предпазите от загуба на важни файлове след преинсталиране на системата, струва си да отделите малко време и да запазите на флаш устройство или диск онези документи, които може да са необходими в бъдеще.
Например, не всеки иска да загуби постигнатите резултати в любимата си игра. Просто трябва да намерите и запазите един малък файл, който се намира в папката AppData на потребителя. Ако папка с това име не се показва, трябва да отидете на “Компютър” - “Локален диск” - “Потребители” - “вашето име” и там щракнете върху “Подреждане”, след което изберете папка и опции за търсене в падащия меню надолу.
И поставете отметка в квадратчето „Показване на скритите папки и файлове“.

Как да запазите любими и връзки от браузъра
- За браузъра Mozilla Firefox ще трябва да отидете на “Локален диск” - “Потребители” - “Потребителско име” - “Любими” и да запазите цялата папка.
- За да запазите данни от Google Chrome, отидете на „Local Drive“ - „Users“ - „User Name“ - „AppData“ - „Local“ - „Google“ - „Chrome“ и запазете папката User Data.
- За Internet Explorer е достатъчно да запазите папката „Любими“, намираща се в „Локален диск“ - „Потребители“ - „Потребителско име“.
- Когато работим с Opera, отиваме на добре познатия път към папката AppData и след това Opera, трябва само да запазите файла bookmarks.adr.
Запазване на торент файлове
За да запазите торент файлове, отидете на AppData, намерете папката uTorrent там и я копирайте напълно. След преинсталиране на системата, запазената папка трябва да бъде поставена на същото място. Това важи и за запазени игри и отметки в браузърите.
Когато всички необходими данни, снимки и други необходими неща са запазени успешно, започваме да преинсталираме операционната система под ритъма на барабаните.
Как правилно да преинсталирате Windows 7
Ако имате диск с операционна система, поставете го в устройството, след което автоматичното преинсталиране на операционната система трябва да започне, въпреки че в 60% от случаите това не се случва. Какво да направите в такава ситуация, за да разберете как да преинсталирате Windows 7? „BIOS“ е мистична дума, като чуят, че мнозина започват да се изнервят. Всъщност няма нищо лошо в BIOS, ако не докосвате нищо ненужно (и дори в този случай всички параметри могат да бъдат възстановени). За да стигнете до вашата дестинация, трябва:
- рестартирайте компютъра;
- Натиснете клавиша del 2-3 пъти, докато се появи началният екран на Windows. Ако преходът към BIOS не се случи, просто повторете процедурата отново.
Така че, ако всичко е направено правилно, пред очите ви трябва да се появи следното изображение:

След това намерете First Boot Device и задайте стойността на CD-ROM. Това означава, че когато компютърът ви стартира, той първо автоматично ще зареди данни от диска. След като инсталирате софтуера, е много важно да не забравите да върнете всичко както си беше, или компютърът ще продължи да инсталира системата завинаги (ако сте забравили да премахнете диска).

Натиснете f10, за да запазите промените. Ако всички условия са изпълнени, системата ще започне преинсталиране.
Следващият прозорец ни подканва да изберем език, дата и да настроим часа. Задаваме някои прости параметри и не се колебайте да щракнете върху „следващ“, „инсталиране“ и да приемете лицензионното споразумение.
тип инсталация
- Надграждане - подходящо само ако системата е преинсталирана по незначителни причини. Ако решението е взето във връзка с „екрана на смъртта“ или ако зловреден софтуер е очевидно инсталиран на компютъра, определено избираме пълна инсталация.
- Пълна инсталация (по избор) - преинсталира операционната система буквално от нулата, безмилостно унищожавайки всичко, което може да й навреди.

Конфигурация на диска
Тук трябва да изберете кой диск ще се показва като локален, т.е. този, на който ще бъде инсталиран софтуерът.

Логично погледнато, обемът на системния диск трябва да бъде в рамките на 35 GB, но не по-малко. Струва си да се има предвид, че много от нас обичат да запазват файлове, като използват принципа „хвърлете го на работния плот за сега, за да не забравите“. Всички документи, снимки и т.н., които се намират на работния плот, се съхраняват на системното устройство, както и файловете от папката „Изтегляния“. По този начин, когато изчислявате локалното дисково пространство, си струва да бъдете по-щедри.
Кликнете върху „Напред“ и отидете да хапнете, имаме поне 45 минути. По време на инсталацията компютърът ще се рестартира няколко пъти, което любезно ще ви предупреди. Не трябва да се намесвате в това; ако не възникнат непредвидени ситуации по време на процеса, след 45-50 минути новият Windows 7 ще бъде инсталиран безопасно.
Следващата стъпка е потребителското име и името на компютъра. Ако в даден момент трябва да промените тези настройки, това може да стане просто: „Старт“ - щракнете с десния бутон върху „Компютър“ - „Свойства“. Намерете „Име на компютър, име на домейн и настройки на работна група“ и щракнете върху „Промяна на настройките“.
Не е необходимо да задавате парола, така че можете да пропуснете тази стъпка, като щракнете върху „Напред“.
Ще трябва също да въведете своя продуктов ключ. Можете да го намерите на дъното на лаптопа или на специален стикер на системния модул (ако сте закупили оборудването заедно с лицензиран диск).
Ако софтуерът е инсталиран от друг диск, тогава ключът трябва да бъде посочен на кутията. Е, ако системата е инсталирана незаконно, можете да пропуснете тази точка и да забравите за този проблем за около месец. След 30 дни красивата картина на вашия работен плот ще бъде заменена от черен екран, а някои функции и устройства може да бъдат деактивирани. Ако това не ви притеснява, тогава можете безопасно да работите със системата по-нататък или да бъдете озадачени, като потърсите подходящ ключ в Интернет.
Когато избирате типа инсталация на актуализацията, най-добре е да използвате препоръчителните настройки. Ако системата не се актуализира автоматично, рано или късно могат да възникнат малки проблеми при работата с най-често използваните програми. Актуализацията елиминира незначителни грешки и оптимизира работата на операционната система.
Как да преинсталирате Windows 7 без диск или от флашка
Понякога се случва да няма диск с Windows или CD-ROM-ът е сляп и категорично отказва да сътрудничи. Не се отчайвайте, няма безнадеждни ситуации. Има няколко начина за инсталиране на системата с помощта на други носители. Например, можете да преинсталирате Windows 7 от флаш устройство.
Преинсталиране на системата с помощта на флаш устройство
Първо изтеглете изображението на операционната система на вашия компютър. След това инсталирайте програмата Ultra Iso или можете да използвате Daemon Tools, алгоритъмът е приблизително същият.

След това вземете флаш устройство или карта с памет, но веднага си струва да отбележите, че BIOS няма да види нито едно от устройствата, инсталирани през USB-3 конектора, така че бъдете внимателни и използвайте USB-2. Външно конекторите не се различават, в някои устройства USB-3 е маркиран в синьо. Ако няма идентификационен знак, тогава всичко е просто. Във всяка търсачка намираме информация за характеристиките на лаптоп или компютър, а след това - информация за това от коя страна са инсталирани конекторите, от които се нуждаем.
За да подготвите флаш устройство за по-нататъшна работа, то трябва да бъде форматирано, дори ако на него няма нищо. След това изпълняваме следните стъпки:
- В UltraIso отворете изображението на Windows 7, което вече сме изтеглили („Файл“ - „Отвори“ - изберете изображението на програмата).
- Намерете „Самостоятелно качване“ в горното меню и изберете „Записване на изображение на твърд диск“.
- В прозореца, който се отваря, посочете форматираното флаш устройство.
- Потвърждаваме проверката и задаваме метода на запис на USB-HDD+.
- Щракнете върху „Запис“.
- Съгласни сме с факта, че всички файлове ще бъдат изтрити от флаш устройството (въпреки че сме го форматирали, ние все още го задаваме на „Да“).
- Ето! Ако видим „Записването е завършено“, тогава работата е свършена и можете да започнете преинсталирането.
- Отиваме в BIOS по познатия начин, описан по-горе, и в First Boot Device избираме записаната флашка.
Преинсталиране на Windows 7 с помощта на изображение, записано на DVD диск
Друг метод ще ви каже как да преинсталирате Windows 7 чрез CD-ROM без диск с лиценз.
Защо DVD? Всичко е елементарно, обикновен компактдиск няма да работи по една проста причина - няма достатъчно място, а изображението на операционната система „тежи“ около 3 GB.
Ако за тези цели решите да използвате DVD, на което вече има нещо, тогава, както в ситуацията с флаш устройство, трябва да прибягвате до форматиране.
Сега отворете вече добре познатата програма UltraIso, отидете на „Файл“ - „Отвори“ и намерете изтегления образ на Windows.
След това отидете в менюто „Инструменти“ и щракнете върху „Записване на CD изображение“, в прозореца, който се показва, поставете отметка в квадратчето „Отметка“, смирено приемете факта, че всичко на диска ще бъде унищожено и щракнете върху „Записване“.
Това е всичко, след като се появи съобщението „Записът е завършен“, нашият диск е готов. Смятаме, че всички вече са се досетили какво да правят по-нататък. Точно така: отидете в BIOS и изберете записания диск като First Boot Device.
Как да се върна от Windows 7 към XP
Понякога за потребителите е трудно да овладеят нова система, така че за някои е по-лесно да преинсталират Windows 7 на XP. Процедурата за инсталиране не се различава много от описаната по-рано, с изключение на няколко точки:
- След като преминете към инсталацията, системата ви подканва да изберете на кой дял (т.е. кой диск) ще бъде инсталирана ОС. За да унищожите напълно предварително инсталиран Windows 7, трябва да изберете подходящия дял. След това ще има 4 опции за форматиране, от които можете да избирате, единствената правилна от които е „Форматиране на дял в NTFS система“. След това компютърът обикновено се рестартира и започва инсталирането на системата.
- Ако има силно желание да инсталирате две операционни системи на един компютър или лаптоп наведнъж, тогава, напротив, изберете дяла, който не е зает от системни файлове. Това обикновено е устройство D.
Преинсталиране на Windows 8 до 7
Въпреки факта, че по-голямата част от потребителите оцениха положително седмата версия на софтуера на Microsoft, „осемте“ получиха доста противоречиви отговори. Тъй като най-новата версия е коренно различна от всички предишни, понякога има желание да се замени операционната система.
За да преинсталирате Windows 8 до 7, ще трябва да влезете в BIOS и да зададете основен приоритет на CD-ROM (как да направите това беше описано по-рано).

След това запазете промените и продължете към зареждане от диск или друг носител. Типът инсталация при смяна на Windows 8 на 7 може да бъде само „Нова инсталация“, тъй като операционната система е различна, няма нужда да говорите за никакви актуализации.
Също така е необходимо да изтриете всички дялове, включително скритите. След това, без да мислим повече как да преинсталираме компютър с Windows 7, ние правим останалото:
- посочете часа, датата и клавиатурната подредба;
- съгласете се с условията, посочете потребителско име и име на компютър;
- въведете ключа и т.н.
След инсталация (драйвери)
По правило преинсталирането на Windows 7 на лаптоп или компютър е доста лесно, но след процеса на подмяна на операционната система много потребители имат редица въпроси. Например:
- „Защо качеството на изображението се влоши след инсталирането на новата система?“
- „Защо моят компютър или лаптоп не вижда флаш устройството?“
- „Защо звукът се влоши?“ и т.н.
Всичко това се случва най-често, когато преинсталирането е извършено чрез изтегляне на операционната система или закупуване на диск от някой друг (не е нужно да мислите как да преинсталирате компютър с Windows 7, но някои „задръствания“ все още изскачат). За да разрешите редица подобни проблеми, достатъчно е да изтеглите драйвери от официалния сайт на производителя. Или обърнете внимание на драйверите, преди да преинсталирате системата.
Нека го разгледаме с пример. Да кажем, че преди да преинсталирате Asus Windows 7, потребителят не беше озадачен от въпроса за запазването на данни от своя лаптоп или просто нямаше възможност да направи това. Какво трябва да направя?
Просто е, просто въведете в търсачката модела (компанията на производителя е достатъчна) на устройството и добавете ценната фраза „Изтеглете драйвери от официалния уебсайт“. След това отидете на връзката на уебсайта на производителя и посочете пълния модел на лаптопа в подходящата форма. След това трябва да изтеглите всички представени драйвери един по един и да ги инсталирате на лаптопа един по един. Няма инсталационни трикове, тъй като драйверите се инсталират сами, където трябва.
Ако по една или друга причина драйверите са полудели и са инсталирани на грешното място, можете да отидете в диспечера на устройствата и да ги принудите да актуализират.
За да влезете в дистанционното управление, можете просто да въведете „Диспечер на устройства“ в лентата за търсене, която се появява, когато щракнете върху „Старт“. След това щракнете с десния бутон върху драйвера, който е маркиран с удивителен знак. И изберете „Актуализиране на драйвери“, в новия прозорец остава само да посочите, че необходимите файлове трябва да се търсят на самия компютър и да посочите мястото, където са инсталирани.
Ако всички драйвери са инсталирани нормално в диспечера на устройствата, изображението ще се подобри и разделителната способност на екрана ще се увеличи до необходимото ниво.
Накрая
Компютърът може да „лети“ във всеки един момент, така че си струва да помислите за организиране на резервно хранилище за файлове с висока стойност, преди да преинсталирате Windows 7. По този начин можете да спестите много време след инсталирането на системата, защото е напълно възможно дори най-много основните програми (Word и др.) ще трябва да се търсят и инсталират отново.
Преинсталирането на Windows 7 на лаптоп или компютър не е трудно, дори начинаещ потребител може да се справи с тази задача. Основното нещо е да подходите към проблема отговорно и да прекарате един час, за да запазите цялата полезна информация от компютъра, преди да преинсталирате операционната система.
Здравейте, скъпи посетители на сайта уебсайт! Решихте ли да преинсталирате Windows 7 на вашия лаптоп или компютър? Нашите подробни инструкции за преинсталиране на Windows 7трябва да дойде по-удобно. Той е предназначен за всяко ниво на потребител, дори за манекени. Какво е правилно преинсталиране на Windows 7?
Някои хора искат да знаят колко струва преинсталирането на Windows 7. Можете да направите преинсталирането сами безплатно, като използвате нашите инструкции. За да преинсталирате Windows 7 бързо и без последствия за важна информация, трябва да подготвите вашите данни и твърд диск за инсталиране на нова система. Нека заедно направим цялата преинсталация на Windows 7 стъпка по стъпка. Нека започнем със старата операционна система, която сега е инсталирана на вашия лаптоп или компютър.
Подготовка за преинсталиране на Windows 7
 Нашите инструкции са универсални и подходящи за лаптопи ASUS, Acer, Compaq, DELL, HP, Lenovo, MSI, Samsung, Sony, Toshiba, както и други производители и настолни компютри. В статията за това вече ви казахме, че преди да започнете да преинсталирате която и да е операционна система Windows, първо трябва да се подготвите. Какво означава това, как правилно да преинсталирате Windows 7?
Нашите инструкции са универсални и подходящи за лаптопи ASUS, Acer, Compaq, DELL, HP, Lenovo, MSI, Samsung, Sony, Toshiba, както и други производители и настолни компютри. В статията за това вече ви казахме, че преди да започнете да преинсталирате която и да е операционна система Windows, първо трябва да се подготвите. Какво означава това, как правилно да преинсталирате Windows 7?
Всяко пълно преинсталиране на Windows 7 на лаптоп, нетбук или компютър трябва да започне със запазване на важна информация на друг отделен носител. Например на флашка или външен твърд диск. Със сигурност имате важна информация, която трябва да запазите, за да избегнете загубата й.
Тук трябва да продължите от това коя операционна система е инсталирана на компютъра сега. Например, ако искате да преинсталирате XP на Windows 7, може да се наложи да потърсите информацията си на други места, различни от Windows 7. Във всеки случай проверете отново всички възможни логически устройства, всички папки. Най-често срещаните места, където повечето потребители съхраняват информация, са:
- Работен плот.
- Папка Моите документи
- Карам "C:"
Разбира се, не можем да ви кажем за всички важни места, където се съхранява информация на вашия лаптоп или компютър;). Но ви съветваме да проверите отново всичко, тъй като нашата цел е да преинсталираме Windows 7 на чисто, форматирано логическо устройство. Защо препоръчваме преинсталиране на Windows 7 на чист носител?
Първо, много потребители придобиха няколко вируса по време на работата на старата система. Дори и да не знаете за това, вероятността някъде да има файл, заразен с вирус, е доста голяма. Между другото, много хора решават да преинсталират напълно Windows 7, точно поради вируси. Това е последна мярка, винаги можете да опитате или да опитате.
Второ, инсталирането на Windows 7 на неформатиран логически диск само ще увеличи проблемите в бъдеще. В края на краищата на него ще останат всички програми, които все пак ще трябва да бъдат преинсталирани, както и папката със стария Windows.
Избор на версия на Windows 7
Преди да започнем да описваме инсталирането на новата операционна система, няколко думи за разпространението на вашия Windows 7. Тази операционна система, подобно на предишната Vista и следващите поколения, има два клона: 32-битова и 64-битова. 32-битовата версия на системата не позволява използването на повече от четири гигабайта RAM. Това се дължи на особеностите на архитектурата. Как да преинсталирам лицензиран Windows 7? Има няколко версии на операционната система:
- Windows 7 Starter. Тази версия на Windows 7 трудно може да се нарече пълноценна операционна система. Почти всички функции в него са блокирани от Microsoft. Windows Starter беше инсталиран на някои лаптопи. Максималното възможно количество RAM, което тази 32-битова версия на Windows може да използва, е 2 гигабайта.
- Windows 7 Home Basic. Има много ограничен набор от функции. Също така се разпространява като OEM версия с лаптопи. Максималният капацитет на паметта е 8 гигабайта.
- Windows 7 Home Premium. Подходящ за повечето потребители, позволява ви да използвате повечето от необходимите функции.
- Windows 7 Professional. Почти пълен набор от функции.
- Windows 7 Enterprise (корпоративен) и Windows 7 Ultimate . Топ версии, едната от които е предназначена за бизнес, а другата за домашна употреба. Всичко е описано по-подробно в таблицата.
| Функция / издание | Инициал\Стартер | Home Basic | Home Extended \ Home Premium | Професионален | Корпоративно\Предприятие | Максимум \ Краен |
|---|---|---|---|---|---|---|
| Продажба само под OEM лицензи | Продажби на дребно и OEM лицензи (само в развиващите се пазари и руски) | Продажби на дребно, OEM и корпоративни лицензи | Продава се само по корпоративни лицензи | Продажби на дребно и OEM лицензи | ||
| Край на поддръжката | 14.01.2020 | 14.01.2020 | 14.01.2020 | 14.01.2020 | 14.01.2020 | 14.01.2020 |
| Наличие на 64-битова версия | — | Шаблон: Да (само под OEM лиценз) | + | + | + | + |
| Максимален размер на RAM за 64-битови версии | 2 GB (за 32-битова версия) | 8 GB | 16 гигабайта | 192 GB | 192 GB | 192 GB |
| Център за възстановяване на Windows 7 | Няма поддръжка на домейн | Няма поддръжка на домейн | Няма поддръжка на домейн | + | + | + |
| Функция за домашна група (създаване и присъединяване към група) | Присъединете се само | Присъединете се само | + | + | + | + |
| Windows Aero интерфейс | — | Само основна тема | + | + | + | + |
| Поддръжка на множество монитори | — | + | + | + | + | + |
| Бързо превключване между потребители | — | + | + | + | + | + |
| Възможност за промяна на фона на работния плот | — | + | + | + | + | + |
| Мениджър на работния плот | — | Няма поддръжка на WinFlip 3D | + | + | + | + |
| Център за мобилност на Windows | — | + | + | + | + | + |
| Мултитъч и подобрено разпознаване на ръкописен текст+ | — | — | + | + | + | + |
| Windows Media Center | — | — | + | + | + | + |
| Допълнителни игри | — | — | + | Деактивирано по подразбиране | Деактивирано по подразбиране | + |
| Windows XP емулатор | — | — | — | + | + | + |
| EFS (система за криптиране на данни) | — | — | — | + | + | + |
| Отпечатване въз основа на информация за местоположение | — | — | — | + | + | + |
| Възможност да действа като хост на отдалечен работен плот | — | — | — | + | + | + |
| Свързване към домейн | — | — | — | + | + | + |
| Възможност за преминаване към Vista или XP | — | — | — | + | + | + |
| Поддръжка на множество физически процесори | — | — | — | + | + | + |
| AppLocker | — | — | — | — | + | + |
| BitLocker и BitLocker To Go | — | — | — | — | + | + |
| Клон кеш | — | — | — | — | + | + |
| Директен достъп | — | — | — | — | + | + |
| Многоезична потребителска среда+ | — | — | — | — | + | + |
| Стартиране от VHD (файл с изображение на Microsoft Virtual PC) | — | — | — | — | + | + |
| Стартиране на модули | — | — | — | + | + | + |
Също така не препоръчваме да използвате неоригинални модули, от които има много в интернет. Това важи особено за собствениците на лаптопи. Факт е, че такива сборки могат да съдържат грешки, деактивирани услуги на Windows 7 и просто изненади под формата на зловреден софтуер. Сега седем не е толкова скъпо и можете да закупите Windows 7, като станете притежател на лиценз.
Преинсталиране на Windows 7 от USB флашка
За да преинсталирате Windows 7 от флаш устройство, трябва да имате под ръка една от версиите, представени в таблицата по-горе (основното нещо не е Starter :)). DVD устройствата не се използват широко днес. Вместо това те бяха заменени от флашки. Преинсталирането на Windows 7 от флашка, без диск, е по-удобно. Винаги можете да вземете USB флашка със себе си, без да се притеснявате дали компютърът ви има DVD устройство или не. Освен това не всички лаптопи са оборудвани с дискове.
За да направите стартираща USB флашка с Windows 7, просто запишете ISO изображение на вашата нова система със специална програма. Описахме подробно процеса на създаване на флаш устройство с Win 7 в статията „“. Програмата за преинсталиране на Windows 7, посочена в статията, трябва да помогне. Надяваме се, че няма да има трудности.
След като запишете изображението на флаш устройство и запазите важни данни, можете да започнете да преинсталирате Windows 7. Преинсталирането на Windows 7 чрез BIOS не е толкова сложна процедура, колкото може да изглежда на пръв поглед. За да направите това, трябва да рестартирате и след това . След това излезте от BIOS, като запазите настройките. Компютърът ще избере устройството и ще започне инсталирането на Windows 7.
Как да преинсталирате Windows 7
Нека продължим с преинсталирането стъпка по стъпка и да научим как да преинсталираме системата Windows 7. След като изтеглим инсталатора, се озоваваме в системата за поетапно инсталиране. В първата стъпка изберете езика, формата на часа и настройките на клавиатурата, тук можете да оставите всичко по подразбиране и да щракнете върху бутона „Напред“.

На следващия етап започваме инсталирането на Windows 7, като щракнете върху желания бутон.

Изберете версията на Windows 7, за която имате лицензен ключ.

Приемаме лицензионното споразумение, като поставим отметка в квадратчето и преминем към следващата стъпка.

На този етап трябва да изберете опцията „Пълна инсталация“, тъй като, както казахме по-рано, е по-добре да инсталирате Windows 7 от нулата.

След това стигаме до важния етап от инсталирането на Windows 7. Тук трябва да изберете дяла, на който ще бъде инсталирана новата операционна система. Помните ли, че ви помолихме да запазите цялата важна информация? Време е да форматирате логическото устройство със стар Windows. За да направите това, нека преминем към следващия етап на инсталиране.

Изберете желания дял на твърдия диск и щракнете върху „Форматиране“. Това е преинсталиране на Windows 7 с форматиране на логическото устройство.

Ако сте запазили всички важни данни, не се колебайте да се съгласите. Ако не, тогава все още има възможност да направите това, като рестартирате компютъра и посочите твърдия диск в BIOS.

Нашият диск за почти преинсталиран Windows 7 е създаден. Тези, които трябва да увеличат или намалят обема му, могат да използват бутона „Разширяване“.


След кратка инсталация инсталаторът ще ви помоли да въведете вашето име или псевдоним, както и да наименувате вашия лаптоп или компютър.

На следващия етап от преинсталирането трябва да въведете парола. Не е нужно да правите това, ако само вие използвате лаптопа или компютъра и непознат няма достъп до него.

Дългоочакваното въвеждане на серийния номер на лицензирано копие на Windows 7. Имате ли го? 😉

В следващата стъпка на преинсталиране ще бъдете подканени да инсталирате вградена защита на Windows. Това, разбира се, не е пълноправен антивирус, но ще ви спести от някои видове атаки. Вярно е, че защитната стена може да се превърне в проблем при свързване на лаптоп или компютър към мрежата. Следователно идеалният вариант би бил да инсталирате антивирусна програма на трета страна и след това да деактивирате защитата на Windows 7.


Последният етап от преинсталирането на Windows 7. Ако вашият компютър или лаптоп е у дома, изберете вашата домашна мрежа. За повечето потребители това е опцията за мрежова конфигурация, необходима в Windows 7.

След като изберете типа мрежа, Windows 7 най-накрая ще се зареди.

Надяваме се, че нашите инструкции как правилно да преинсталирате Windows 7 на лаптоп или компютър помогнаха. Следващата стъпка в преинсталирането на Windows 7 ще бъде инсталирането на драйвери. Можете да започнете.
Необходимостта от преинсталиране на Windows 7 може да бъде причинена от различни причини: последствията от вирус, неправилно инсталирани драйвери или програми или просто желание да върнете лаптопа в състоянието, в което е бил по време на продажбата. Понастоящем почти всички налични в търговската мрежа устройства ви позволяват да преинсталирате Windows 7 по два начина: да използвате вградените инструменти за възстановяване на системата, предоставени от всеки производител, или да инсталирате Windows 7 върху вашата съществуваща операционна система, като презапишете всички данни, съхранявани там.
Първият метод ви позволява да върнете лаптопа в състояние преди продажба, като запазите системния лиценз, който обикновено е включен в цената на устройството, а също така освобождава потребителя от необходимостта да преинсталира помощните програми, включени в устройството. Вторият метод ви позволява да напишете „чиста“ система на устройството без програми, предоставени от производителя, които са ненужни за някои потребители, но го лишава от възможността да използва платен лицензиран Windows 7.
Стартиране на възстановяване на лицензиран Windows 7 на лаптоп
Ако никога не сте преинсталирали системата след закупуването на лаптоп, можете да използвате вградения инструмент, за да върнете устройството до фабричното му състояние, което е същото като преинсталиране на операционната система. Това е възможно поради факта, че производителят създава изображение за възстановяване в скрит дял на твърдия диск, който заема само няколко гигабайта.
За да започнете възстановяването на Windows 7, натиснете специалния клавиш няколко пъти, когато системата започне да се зарежда, когато логото на производителя се появи на екрана. Обикновено можете да разберете кой бутон или комбинация от бутони да натиснете от информацията в долната част на екрана, където трябва да пише нещо като Press F2 for Recovery.
Основните производители на лаптопи имат следните ключове за възстановяване на системата: MSI – F3, Samsung – F4 (можете също да използвате вградената помощна програма Samsung Recovery Solution III), Fujitsu Siemens и Toshiba – A8, ASUS – F9, Sony VAIO и Packard Bell – F10, HP Pavilion, LG и Lenovo ThinkPad - F11, Acer - Alt+F10. Можете да получите по-конкретна информация за всяко устройство на уебсайта на производителя.
Възстановяване на лаптоп до фабрично състояние
Преинсталирането на операционната система с помощта на изображение за зареждане, създадено от производителя, е доста просто. Нека разгледаме тази операция, използвайки лаптоп Acer като пример.
Когато се появи логото на производителя, натиснете клавишите Alt + F10 едновременно. Натиснете го няколко пъти, за да се уверите, че работи.

На дисплея ще се появи прозорец на стандартната помощна програма Acer eRecovery Management, предназначена за възстановяване на системата. Ако програмата поиска парола и сте сигурни, че не сте променили нищо от стандартните настройки, опитайте фабричните пароли 000000, 00000000 или AIM1R8.
Имате нужда от елемента „Пълно възстановяване...“. Моля, имайте предвид, че когато използвате тази помощна програма, цялата информация на системното устройство C: ще бъде изтрита, така че предварително копирайте необходимите файлове на друг носител.

В следващия прозорец ще се появи предупреждение, което трябва да се прочете, за да се избегнат изненади.



Процесът на възстановяване на файла отнема приблизително 15-20 минути. Това е много по-малко, отколкото би изисквало пълно преинсталиране на системата.


След като операцията приключи, остава само да щракнете върху OK, за да рестартирате устройството.

Помощна програма за първоначална настройка на Windows 7
След като компютърът се рестартира, ще се стартира помощната програма за възстановяване на системата, в първия прозорец на която трябва да изберете езика на клавиатурната подредба и да щракнете върху Напред.

След това трябва да въведете вашето потребителско име и име на компютър и в следващия прозорец да се съгласите с лицензионното споразумение.


Трябва да изберете метода за автоматично актуализиране въз основа на вашите предпочитания. Най-често е най-добре да използвате препоръчителните настройки.

Въведете часа, датата и часовата зона.

След това пред вас ще се появи работен плот, в долната част на който ще се покаже напредъкът на инсталирането на драйвери и помощни програми. Това обикновено отнема около 20 минути. Обикновено устройството се доставя стандартно с антивирусна програма, която от време на време ще прави заявка за въвеждане на информация в регистъра. Натиснете OK.

След като процесът на инсталиране на драйвери и програми приключи, помощната програма ще изтрие временните файлове и ще рестартира системата.

Обикновено след това се появява предварително инсталирана антивирусна (най-често McAfee или Symantec) заявка за активиране. Оптималното решение би било да премахнете този софтуер и вместо това да инсталирате по-добра антивирусна програма (например Eset Nod32 Smart Security или Kaspersky Internet Security).
Моля, имайте предвид, че в някои случаи системният образ на скрития дял може да бъде повреден, което ще направи невъзможно повторното инсталиране на Windows 7 на лаптопа при запазване на лиценза. За да избегнете това, трябва предварително да създадете диск за възстановяване с помощта на помощната програма Acer eRecovery Management. За да направите това, ще ви трябват два DVD-R диска.
Възстановяването на фабричните настройки на лаптопи от друг производител не се различава от описаната по-горе процедура.
Преинсталиране на Windows 7 на лаптоп
Някои потребители предпочитат да спрат да използват лицензирания Windows 7, включен в лаптопа, като го заменят с друга система. Това може да се дължи на няколко причини. Първо, не всички потребители харесват фабричната конфигурация на устройството, която включва програми и помощни програми, които заемат място на твърдия диск; второ, някои предпочитат да заменят Windows 7 с друга версия на системата, например да сменят 32-битовата версия към 64-битова или Starter на Home Basic или Professional. В допълнение, някои потребители дори предпочитат да използват всички видове „сглобки“, които включват много програми.
В този случай преинсталирането на Windows 7 на лаптоп няма да се различава от стандартната инсталация на операционната система. Първоначално трябва да подготвите диск за стартиране със записан на него Windows 7 или, ако устройството не е оборудвано с DVD-ROM, стартиращо USB флаш устройство.
Първата стъпка е да изтеглите Windows 7 от интернет. Ако искате да използвате системата според вашия лиценз, трябва да изтеглите точно версията, за която е посочен ключът на лаптопа. Обикновено надписът изглежда така: Windows 7 basic OEM 32-bit(x86). Съответно трябва да изтеглите подобна версия на Windows 7, тъй като ключът, посочен в долната част на лаптопа, е подходящ само за него. Ако ще използвате пиратско копие на системата, можете да изберете всяка версия на операционната система, която ви интересува.
Създаване на диск за зареждане
След като изтеглите образа на системата, трябва да го запишете на DVD, за което можете да използвате безплатната програма ImgBurn. Поставете празен диск в DVD-ROM и стартирайте ImgBurn. В прозореца, който се показва, щракнете върху бутона Преглед и посочете пътя до изображението на Windows 7.

В настройките на програмата посочете минималната скорост.


След като процесът на запис на DVD приключи, ще се появи малък прозорец. Щракнете върху OK, след което дискът със записан Windows 7 ще бъде автоматично изваден от DVD-ROM.

Подготовка за инсталиране на Windows 7
Сега трябва да настроите BIOS да зарежда устройството от диск, в противен случай компютърът ще продължи да работи с Windows, инсталиран на твърдия диск. За да отворите настройките
BIOS, натиснете многократно клавиша, посочен в долната част на екрана, докато системата се зарежда.
В настройките на BIOS трябва да намерите елемента First Boot Device, където можете да промените настройките, така че DVD-ROM да е на първо място. Моля, обърнете внимание, че докато BIOS работи, бутоните на мишката няма да работят, така че ще трябва да извършите всички необходими действия, като използвате бутоните със стрелки на клавиатурата.

За да запазите настройките и да излезете от BIOS, натиснете клавиша F10.
Преинсталиране на Windows 7
След това остава само да поставите диска с Windows 7 в DVD-ROM и да рестартирате компютъра. След известно време пред вас ще се появи черен екран с думите Press any key to boot from Cd. Натиснете произволен клавиш. Инсталирането на Windows 7 ще започне.


В следващия прозорец щракнете върху бутона Инсталиране.

Десет минути по-късно пред нас ще се появи прозорец с лиценз. Поставете отметка в квадратчето, за да приемете условията му, и щракнете върху Напред.

В следващия прозорец изберете Пълна инсталация.

След това ще видите списък с дялове, включително системния диск. Изберете го и щракнете върху бутона Форматиране. Системата ще изтрие цялата налична там информация от дяла.

След като устройството е форматирано, щракнете върху Напред. Ще започне процесът на разопаковане на файловете, който обикновено отнема около 20 минути.

Трябва да изчакате прозорец с полета, за да въведете вашето име и име на компютър (може да бъде всичко).

Полетата за парола могат да бъдат оставени празни.

Въведете кода на продукта, който можете да намерите на дъното на вашия лаптоп или на стикер на вашия лаптоп.

В следващия прозорец изберете Използване на препоръчаните настройки.

Задайте вашата часова зона.

След няколко минути работният плот на Windows 7 ще се появи пред вас.

Сега знаете как да преинсталирате Windows на лаптоп, като просто върнете лаптопа към фабричните настройки или инсталирате нова чиста система върху него.