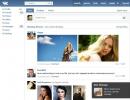Windows XP не стартира, черен екран. Появява се черен екран при зареждане на Windows OS
Понякога при стартиране на компютър потребителят е посрещнат с неприятна изненада под формата на черен екран. Възниква това поведение на устройството причинено от:
- пиратски софтуер;
- зловреден софтуер;
- неправилна работа на драйвера на дискретната видеокарта;
- незавършена инсталация на актуализации;
- повреда на компонентите на системния блок.
Такава неизправност може да възникне поради редица причини, така че намирането й е ключът към решаването на проблема.
Стартиране на безопасен режим
За да възстановите правилната работа, ще трябва да стартирате безопасен режим. Ще трябва да действате чрез докосване, което означава, че трябва да внимавате. След няколко натискания на клавиши Backspaceили F8трябва да кликнете върху бутона 5 пъти разделии след това натиснете Въведете. След това натиснете отново нагоре, след което отново Въведете, докато държите Shift. Тези действия ще доведат до отваряне на режима възстановяване. Екранът все още ще остане черен, така че няма да можете да проверите това със собствените си очи. Тук трябва да направите съответните настройки:
- преходи с три бутона Надолу, по-нататък Въведете;
- преходи с два бутона Надолу, отново Въведете;
- след това трябва да натиснете клавиша два пъти Наляво;
- след това нов преход с бутона НадолуИ Въведете.
Ако дисплеят на дисплея работи правилно, ще видите следната картина:
След горните манипулации ОС ще стартира с настройките, отбелязани със стрелки на изображението. Ниската разделителна способност може да ви помогне да видите изображението.
Отстраняване на неизправности
Windows не е активиран
Тази ситуация често се среща при потребители, които имат машина с инсталиран нелицензиран софтуер. 
За да не се налага да се справяте с досадни известия и произтичащите от това неудобства, трябва отървавам се отот съответната помощна програма. Тя включени в пакетаедна от актуализациите. За да направите това, ще ви трябва отделно софтуерно решение, като напр Премахни WAT.
След изтеглянияИ стартиранеПросто натиснете един бутон и проблемът ще бъде решен.
Компютърът е заразен с вирус
Зловреден софтуер променя дълбоките конфигурации на настройките на Windows, което води до промяна на външния вид на интерфейса. Ако не са настъпили промени след премахването на злонамерената програма, това не означава, че унищожаването на вируса е било неуспешно. Проблемът може да е, че настройките не са зададени преди първоначалната версия.
За отстраняване на неизправности необходимо:

HKEY_LOCAL_MACHINE\SOFTWARE\Microsoft\Windows NT\CurrentVersion\Winlogon 
Тук има два варианта, ЧерупкаИ Userinit, чиито стойности по подразбиране изследовател.екзИ ° С:\прозорци\система32\userinit.екзсъответно. Ако това не е вярно е необходимо преинсталирайтепараметри и рестартирамсистема, за да влязат в сила.
Също така си струва да разгледате темата HKEY_ТЕКУЩ_ПОТРЕБИТЕЛ\СОФТУЕР\Microsoft\WindowsNT\Сегашна версия\Winlogon, където не трябва да се намират такива променливи. В противен случай подлежат на унищожаване.
Неработещи драйвери за видео карта
Те трябва да бъдат премахнати и на тяхно място да се монтират нови. За това необходимо:

Този метод обаче не е безопасен, тъй като някои компоненти може да останат в системата дори след премахване, което може да доведе до конфликти по време на последващи актуализации. Следователно по-компетентен подход би бил да се използва специализирана помощна програма Display Driver Uninstaller, който е публично достъпен.
Последният етап е от официалния сайт на производителя и последващата му инсталация.
Черен работен плот без преки пътища
Microsoft работи за оптимизиране на софтуера и го актуализира редовно. По време на инсталационния процес системата моли потребителя да не изключва компютъра, но не винаги има време или възможност да се направи точно това.
Прекратяване на актуализациитеможе да доведе до черен екран при последващо зареждане. Този процес понякога продължава до 30 минути, което се дължи на големи актуализации или ниска производителност на хардуера. Когато процесът приключи, компютърът отново ще работи правилно.
Компютърни проблеми
Първата стъпка е да изключите устройството. След това си струва инспектирампроводници и се уверете, че не са повредени. Също така трябва да проверите кабелите, както и техните интерфейси, за механични повреди.
Дънната платка също трябва да е вътре интегритети безопасност. Но дори и в този случай може да причини черен екран поради голямо натрупване на прах.
Дъската също има батерияCMOS, който отговаря за безопасността на настройките на BIOS. Може да се изтощи, което да попречи на системата да се стартира. В този случай смяната му ще реши проблема с черния екран. Но най-често решението се крие в неизправности на операционната система.
Ако всичко друго се провали
Има процедура за връщане на операционната система до последната работеща актуализация. За да запазите всички файлове, трябва да отидете на " Контролен панел» → « Система» → « Защита на системата"и в настройките за защита активирайте всички логически устройства. В противен случай при последващо възстановяване ще бъде възстановен само системният диск. 
Това е мястото, където се случва възстановяванечрез натискане на съответния бутон. 
Черен екран при зареждане на компютър или лаптоп показва сериозен проблем със софтуера или хардуера. В същото време вентилаторът на системата за охлаждане на процесора може да се завърти и индикаторът за зареждане на твърдия диск ще светне. За решаването на такива проблеми обикновено се изразходва значително количество време и нервна енергия. В тази статия ще говорим за причините за повредата и как да ги премахнем.
Има няколко вида черни екрани и всички те се появяват при различни обстоятелства. По-долу е даден списък с обяснения:

Вариант 1: Празен екран с курсор
Както бе споменато по-горе, такъв екран ни информира, че GUI на операционната система не се зарежда. Файлът Explorer.exe е отговорен за това ( "Диригент"). Грешка при стартиране "Диригент"може да възникне поради блокирането му от вируси или антивируси (в пиратски копия на Windows това е напълно възможно - има случаи), както и поради банално увреждане от същите злонамерени програми, ръцете на потребителя или неправилно актуализиране.
В тази ситуация можете да направите следното:

Вариант 2: Зареждащ диск
Тази грешка възниква поради повреда в софтуера или неизправност на самия носител или на порта, към който е свързан. Това може да се случи и поради нарушение на реда на зареждане в BIOS, повреда на файлове или сектори за зареждане. Всички тези фактори водят до факта, че системният твърд диск просто не започва да работи.
Следните стъпки ще помогнат за разрешаването на проблема:
- Възстановяване на системата с предварителен опит за зареждане в "Безопасен режим". Този метод е подходящ в случай на повреда на драйвери и други програми.
- Проверка на списъка с устройства в BIOS и техния ред на зареждане. Някои потребителски действия могат да нарушат медийната опашка и дори да премахнат желания диск от списъка.
- Проверка на функционалността на твърдия диск, на който се намира заредената операционна система.
Информацията, предоставена в статията по-горе, е подходяща не само за Windows XP, но и за други версии на операционната система.
Опция 3: Екран за възстановяване
Този екран се появява, когато системата не може да се зареди сама. Причината за това може да е срив, неочаквано прекъсване на захранването или неправилни действия за актуализиране, възстановяване или промяна на системните файлове, отговорни за зареждането. Може също да е вирусна атака, насочена към тези файлове. С една дума, тези проблеми са от софтуерно естество.
Първо, опитайте да стартирате системата в нормален режим - има такъв елемент в менюто. Ако Windows не се стартира, тогава ще трябва да извършите редица действия в ред:
- Опитайте да стартирате последната известна конфигурация, ако е възможно.

- Ако не работи, тогава си струва да опитате "Безопасен режим", някои програми, драйвери или антивирусна програма може да възпрепятстват изтеглянето. Ако изтеглянето е било успешно (или не толкова успешно), тогава трябва да извършите „връщане назад“ или възстановяване (вижте по-долу).

- За да стартирате средата за възстановяване, трябва да изберете съответния елемент от менюто. Ако не е там, трябва да рестартирате компютъра и да натиснете клавиша при следващото зареждане F8. Ако дори след това елементът не се появи, тогава само инсталационен диск или USB флаш устройство с Windows ще помогне.

- Когато стартирате от инсталационен носител, при стартиране трябва да изберете режима "Възстановяване на системата".

- Програмата ще сканира дисковете за инсталирани операционни системи и може да предложи промени в параметрите за зареждане. Ако това се случи, трябва да натиснете бутона „Поправете и рестартирайте“.

- Ако не бъдете подканени автоматично да коригирате грешки, трябва да изберете системата в списъка (най-често ще има само една) и щракнете върху „ по-нататък".

- Можете да опитате да изберете първия елемент в конзолата - „Възстановяване при стартиране“и изчакайте резултатите, но в повечето случаи не работи (но си струва да опитате).

- Втората точка е това, от което се нуждаем. Тази функция е отговорна за търсенето на точки за възстановяване и връщането на операционната система към предишни състояния.

- Ще се стартира помощната програма за възстановяване, в която трябва да щракнете "по-нататък".

- Тук трябва да определите след какви действия изтеглянето е неуспешно. След това изберете подходящата точка за възстановяване и щракнете отново "по-нататък". Не забравяйте да поставите отметка в квадратчето до елемента „Покажи други точки за възстановяване“- това може да даде допълнителни възможности за избор.

- В следващия прозорец щракнете "Готов"и изчакайте процеса да завърши.

За съжаление, това е всичко, което може да се направи, за да се възстанови зареждането на системата. Тогава само преинсталирането ще помогне. За да избегнете попадането в тази ситуация и загубата на важни файлове, правете редовно резервни копия и създавайте точки за възстановяване преди всяко инсталиране на драйвери и програми.
Прочетете повече: Как да създадете точка за възстановяване в Windows XP, Windows 7, Windows 8, Windows 10
Заключение
По този начин разгледахме няколко варианта за появата на черен екран при зареждане на операционната система. Успехът на възстановяване на функционалността във всички случаи зависи от сериозността на проблема и превантивните действия, като архивиране и точки за възстановяване. Не забравяйте за възможността от вирусна атака и не забравяйте за начините да се предпазите от този вид неприятности.
Трябва незабавно да изясните какво означава „след зареждане“. Не трябва да мислите, че това се отнася за случая, когато потребителят включи компютъра, но той не реагира на това по никакъв начин и екранът на монитора остава черен, както преди включване на компютъра. „След зареждане“ означава, че потребителят вижда на екрана на монитора резултатите от така наречения пост (самотестове при включване), съобщения на BIOS за конфигурацията на компютъра, началния екран за добре дошли на Windows 7. Но след това се показва обичайният работен плот ( или може да не се показва) в черно и понякога с някои детайли в долния десен ъгъл. Защо Windows не стартира в нормалния си режим?
Ние изброяваме най-честите причини за черен екран (по реда на нарастващата трудност при отстраняването им):
- Краткосрочни хардуерни повреди, като прекъсване на захранването.
- Проблеми с видеокартата, като например повреден файл на видео драйвер.
- Вирусна атака, която се опитва да повреди системните файлове и/или системния регистър на Windows.
- Опит за актуализиране на пиратско копие на Windows 7.
- Проблеми с активирането на ОС.
Най-простата причина е краткотрайна загуба на захранване в електрическата мрежа, която може да се провери, като опитате отново да включите компютъра и да стартирате Windows 7. Ако това е причината за черния екран, тогава, когато стартирате Windows отново, черният екран ще изчезне и всичко ще работи както трябва. В противен случай потребителят ще трябва да работи малко повече.
Във всеки случай липсата на нормален работен плот означава, че Explorer (explorer.exe) не е стартиран поради една от посочените по-горе причини. Първо, нека приемем, че по някаква причина изследователят не стартира и ще се опитаме да го стартираме. За това:
- Използвайте бутоните Ctrl+Alt+Delete или Alt+Ctrl+Shift, за да отворите диспечера на задачите.
- В неговия прозорец отворете раздела „Приложения“.
- Кликнете върху „Създаване на нова задача“.
- В прозореца с това име задайте Explorer и щракнете върху „OK“.
Сега трябва да възстановите нормалното стартиране на Explorer, за да не изпълнявате описаните стъпки всеки път, когато стартирате Windows.
За да избегнем трудностите при редактирането на системния регистър, ще използваме помощната програма AVZ. Стартираме го и отваряме елемента „Файл“ в главното меню, след което щракнете върху „Възстановяване на системата“. Отваря се прозорец със списък с действия за възстановяване. В него проверете елементите „Възстановяване на настройките на Explorer“ и „Възстановяване на клавиша за стартиране на Explorer“, след което щракнете върху „Извършване на избрани операции“.
 След завършване на AVZ рестартираме, след което изследователят стартира нормално.
След завършване на AVZ рестартираме, след което изследователят стартира нормално.
Проблеми с видео системата
Обикновено черният екран се появява по две причини - поради прегряване на видео чипа или изкривяване (подмяна) на файла на драйвера на видеокартата от някакво злонамерено приложение. Първият от тях е лесен за определяне, ако разберете температурата на видео чипа с помощта на една от многото помощни програми за наблюдение на здравето на компютъра, например AIDA64. По правило видеочипът прегрява, когато вентилаторът, който духа върху него, спре или когато е претоварен със съвременни "тежки" игри. За повечето видеокарти максималната граница на температурата на видеопроцесора е 100 градуса по Целзий. Ако се появи черен екран, когато компютърът работи поради прегряване на видео процесора, многократните опити за зареждане няма да доведат до нищо - трябва да изчакате известно време, докато температурата му спадне, след което опитайте да заредите отново.
Черен екран в резултат на вирусна атака
Проблемите с драйвера на видеокартата по правило възникват или поради въздействието на вируси върху файла на видеодрайвера, или след неуспешен опит за актуализирането му и произтичащата от това несъвместимост на новия видеодрайвер с версията на операционната система. Във всеки от тези случаи трябва да стартирате Windows в безопасен режим. За да направите това, след като включите компютъра, трябва да натиснете F8, за да се появят допълнителни опции за зареждане и да изберете безопасен режим в него. Ако след зареждане в този режим черният екран изчезне, най-вероятно трябва да преинсталирате драйвера на видеокартата. Разбира се, преинсталирането на драйвера на видео е възможно само при стартиране на Windows и освен черен екран няма други проблеми. За да преинсталирате драйвера, трябва да отидете на уебсайта на производителя на видеокартата, да изтеглите най-новата версия на драйвера и да го инсталирате. Можете също да актуализирате драйвера по друг начин. Трябва да отидете в диспечера на устройствата, да изберете желания видео адаптер в него, да щракнете с десния бутон върху него (RMB) и да изберете „Актуализиране на драйвери“ от менюто.
Но не можем да си затваряме очите за възможните последици от излагането на вируси. В този случай може да помогне възстановяването на системните файлове и връщането към последната работеща системна конфигурация.
Възстановяване на системни файлове
За да направите това, използвайте системната помощна програма sfc. Стартира се в прозорец на команден режим като администратор чрез въвеждане на командата sfc /scannow. Тази помощна програма ще провери системните файлове за повреда и, ако е необходимо, ще ги възстанови. Понякога може да поиска да инсталирате диск с дистрибуция на Windows 7, но обикновено това не се случва и файловете се възстановяват от копията им на твърдия диск. 
Последната позната добра конфигурация
Тази функция е достъпна в менюто Advanced Boot Options, до което можете да влезете, като задържите клавиша F8 веднага след включване на компютъра. 
Възможно е възстановяването на успешна конфигурация да не помогне, тъй като тя също може да бъде повредена от вирусна атака. Остава да приложите следната опция за възстановяване.
Връщане към една от предварително създадените точки за възстановяване
Това може да възстанови съдържанието на системните файлове и системния регистър и да се отърве от тяхната повреда и изтриване в резултат на вируси. За да извършите такова възстановяване, са необходими следните стъпки.
Стартираме в безопасен режим, извикваме контролния панел, в който избираме елемента „Система“. Появява се прозорец, от лявата страна на който изберете „Защита на системата“. След това се показва прозорец, който изглежда така: 
Ако системният дял на твърдия диск няма посочено „Активирано“ в колоната „Защита“, тогава няма смисъл да продължавате по-нататък, тъй като няма точки за връщане назад поради факта, че потребителят не се притеснява за това. Но нека приемем обратното - потребителят е проявил загриженост за "здравето" на своя компютър и системното устройство е защитено. След това можете да щракнете върху „Възстановяване“ и да получите прозорец с молба да изберете една от точките за връщане назад:
 Тази снимка показва точката, която автоматично е създадена от системата при инсталиране на антивирусната програма Avast. Ако поставите отметка в квадратчето „Показване на други точки за възстановяване“, можете да изберете по-ранни точки за връщане назад. Трябва да изберете точката, в която системата е възможно най-стабилна. След като зададете точката за връщане назад, щракнете върху „Напред“, след което започва процесът на възстановяване на системата, който завършва с рестартиране. Можете да сте сигурни, че няма да има проблем с черен екран при зареждане на системата.
Тази снимка показва точката, която автоматично е създадена от системата при инсталиране на антивирусната програма Avast. Ако поставите отметка в квадратчето „Показване на други точки за възстановяване“, можете да изберете по-ранни точки за връщане назад. Трябва да изберете точката, в която системата е възможно най-стабилна. След като зададете точката за връщане назад, щракнете върху „Напред“, след което започва процесът на възстановяване на системата, който завършва с рестартиране. Можете да сте сигурни, че няма да има проблем с черен екран при зареждане на системата.
Проблеми с активиране и актуализиране на пиратско копие на Windows 7
Тези две точки от причините за появата на черен екран са тясно свързани, така че авторът на статията ги обедини в една точка.
Няма да е голяма тайна да кажем, че много потребители инсталират нелицензирани версии на Windows 7. Следователно те могат периодично да получават черен екран след инсталиране на системни актуализации, разпространявани от Microsoft. При всяка актуализация се проверява автентичността на инсталираната система, а в случай на пират, при зареждане на системата, потребителят получава черен екран, в долния десен ъгъл на който има надпис, че е фалшиво копие на е инсталирана операционната система, която не е удостоверена. Освен това някои любопитни, но неопитни потребители се опитват да проверят автентичността му със собствените си ръце и като награда за любопитството си получават черен екран. Защо, защото знае, че това е пиратска версия.
В този случай можете да се отървете от черния екран, като следвате тези стъпки. Трябва да преминете през контролния панел до „Windows Update“, в който трябва да щракнете върху „View update history“, а в него „Installed updates“. В прозореца, който се отваря, потребителят ще види всички инсталирани актуализации, сред които трябва да намери KB971033, да го премахне и да рестартира.
За да предотвратите това да се случи отново, тази актуализация трябва да бъде деактивирана напълно. За да направите това, в Центъра за актуализиране изберете „Търсене на актуализации“ и потърсете тази злополучна актуализация. След това трябва да щракнете с десния бутон върху него и да изберете „Скриване на актуализацията“ от менюто. Освен това трябва да премахнете отметката в малкия прозорец до името на актуализацията, след което щракнете върху „OK“.
Е, за да "обезсърчите" системата окончателно да проверява автентичността с всяка актуализация, се препоръчва да редактирате системния hosts файл, който се намира на системния дял в директорията Windows/System32/drivers/etc, като поставите реда 127.0 .0.1 validation.sls.microsoft в него. com.
Във връзка с
Включваш компютъра, гледаш как бавно започва да се зарежда Windows 7, десктопът е на път да се появи, но вместо него погледът ти се отваря... "черният квадрат на Малевич". Няма тапет, няма икони на работния плот - само курсор под формата на бяла стрелка и дори тогава не винаги. Каква е причината за черния екран при зареждане на Windows 7? Как да решим проблем?
Причини за черни екрани на смъртта при зареждане на Windows 7
- Неуспешно инсталиране на системни актуализации, драйвери и програми - пиратските копия на Windows често страдат от това.
- Вирусна инфекция - най-вероятно злонамерената програма се е опитала да замени системните файлове със себе си, но по някаква причина не е успяла и вместо това е счупила зареждането.
- Повреда на файлове, критични за стартиране или раздели на системния регистър, отговорни за това.
- Проблеми с видеоподсистемата, включително повреда на видеодрайвера.
- Други хардуерни неизправности (рядко).
Повреда или изтриване на файлове на Windows може да възникне поради повреди в системата за захранване на компютъра (захранването е изключено в неподходящия момент), действия на потребителя (изтрити на ръка), дефекти в повърхността на твърдия диск и дори такива екзотични причини като третиране на системата с една добре позната антивирусна програма.
Начини за решаване на проблема
В най-простите случаи, ако причината е малък проблем, връщането на системата до последната известна добра конфигурация ще помогне. Последната известна добра конфигурация е състоянието на Windows, записано по време на предишното успешно стартиране. За да се върнете към това състояние, стартирайте менюто с разширени опции за зареждане. За да направите това, преди да стартирате системата, натиснете бързо клавиша F8 няколко пъти.
Следният списък ще се появи пред вас:
Изберете посочения елемент от него и натиснете Enter. Ако компютърът стартира нормално, проблемът е решен.
Стартирайте File Explorer ръчно
Случва се проблемът да е причинен от повреда на графичната обвивка, когато файлът, отговорен за това, не е повреден, а само стартирането му е нарушено. Диспечерът на задачите ще помогне за решаването на проблема тук. Щракнете, за да го наречете Ctrl+Alt+Delete или Alt+Ctrl+Shift. В прозореца на мениджъра отидете в раздела „Приложения“ и щракнете върху бутона „Нова задача“.
В прозореца „Създаване на нова задача“ въведете „изследовател“ и щракнете върху OK. Ако видите работния плот, проблемът е това, което очаквахме.

Сега трябва да коригираме стартовия ключ за Explorer.exe в системния регистър - обвивката на Windows, която създава потребителската среда, с която сме запознати - работен плот, папки и т.н.

Стартирайте редактора на системния регистър - Regedit.exe. (намира се в папка C:\Windows). Отворете секцията. В дясната половина на прозореца намерете параметъра „Shell“ и вижте каква е неговата стойност. Обикновено трябва да има "Explorer.exe", но вероятно имате нещо чуждо там.

Щракнете с десния бутон върху "Shell" и изберете "Edit".
В полето „Промяна на параметър на низ“ въведете нова стойност. Коя - вече знаете.
След това отворете точно същия раздел (Winlogon) в клона HKEY_CURRENT_USER - настройките за текущия потребител се съхраняват тук. Ако сред тях има параметър "Shell" и не сте го създали, изтрийте го.

Сега всичко, което остава, е да намерите и изтриете файла, който е регистриран вместо Explorer, тъй като това е очевиден злонамерен софтуер. Можете да направите това ръчно или с помощта на антивирусни програми. Вторият вариант е за предпочитане, тъй като това може да не е единственият злонамерен файл на вашата машина.
Възстановяване на системата от безопасен режим
Ако нито единият, нито вторият метод не помогна, най-вероятно е настъпил по-сериозен провал. Можете да опитате да се справите с него от безопасен режим. За да го заредите, също натиснете F8 няколко пъти, преди да стартирате Windows, но сега изберете "Safe Mode" от менюто.

Тук имаме възможност да върнем състоянието на Windows към дата преди проблема. И приложението за възстановяване на системата ще помогне с това. Разгънете "Старт" - "Програми" - "Аксесоари" - "Системни инструменти". Изберете „Възстановяване на системата“.


За да потвърдите избора си, щракнете върху „Край“ и изчакайте, докато процедурата по възстановяване приключи.

Не би било излишно допълнително да проверявате системните файлове за целостта с помощта на конзолната програма на Windows - sfc.exe. За да направите това, отворете "Старт", въведете "cmd" в лентата за търсене и стартирайте командния ред като администратор.

Въведете „sfc /scannow“ в прозореца на конзолата, натиснете Enter и изчакайте сканирането да приключи. Понякога системата иска разпределителен диск за възстановяване на файлове, но по-често всичко необходимо се възстановява от хранилището на твърдия диск.

За да разберете дали видеокартата или видеодрайверът е причината за повредата, стартирайте помощната програма за системна конфигурация msconfig (по същия начин, както сте стартирали cmd през лентата за търсене в Старт).


Рестартирайте в нормален режим. Ако Windows може да стартира, проблемът е във видеоподсистемата. Първо актуализирайте драйвера на видеокартата, проверете дали графичният процесор не прегрява и, ако е възможно, тествайте компютъра с друга, за която знаете, че работи видеокарта.
Използване на средата за възстановяване
Ако предишната опция не помогна или също виждате черен екран в безопасен режим, все още има шанс да отстраните проблема чрез средата за възстановяване. Той също така има способността да стартира връщане на системата и да проверява целостта на файла, но има и специални опции: поправка при зареждане и възстановяване на Windows от запаметено изображение.

За да влезете в средата за възстановяване, изберете „Отстраняване на неизправности на вашия компютър“ от менюто F8 (клавишът, който сте натиснали преди стартиране на зареждането).
Следвайте инструкциите, докато стигнете до прозореца с опции за възстановяване. Изберете горния елемент - „Възстановяване при стартиране“. Програмата автоматично ще провери данните, отговорни за това - файлове за зареждане и секции на системния регистър и ако има нарушение, ще го възстанови.

Вторият елемент отгоре е стартирането на приложението System Restore, което срещнахме на етапа на решаване на проблема от безопасен режим. Може да бъде полезно в случаите, когато не е възможно да се намери нито една контролна точка в безопасен режим. Случва се точки да съществуват и да се създават, но системата да не ги забелязва. Но тук, в средата за възстановяване, няма пречки за това.
Функцията работи точно както в безопасен или нормален режим, така че няма да я разглеждаме.
Следващата точка е да възстановите Windows до работно състояние от архивирано копие. Ако сте запазили такива копия на външен носител (дискове), поставете диска в устройството и посочете пътя до него.

Повечето потребители смятат, че е ненужно да губят време за създаване на архивни изображения, така че ако нямате такъв диск, продължете. Имаме още един инструмент - командния ред. С негова помощ можем да отворим Explorer и ръчно да възстановим системния регистър.

Веднъж на всеки 10 дни Windows 7 записва копия на файловете на системния регистър в отделна папка. Можем да ги вземем и да ги преместим там, където е текущият използван регистър. Ако повредата се дължи на неговата повреда, проблемът ще бъде решен.
Отворете командния ред и стартирайте notepad (за тези, които не знаят, това става с командата "notepad"). Щракнете върху „Файл“ и след това върху „Отвори“. Преминете през File Explorer до папката "Компютър". Моля, обърнете внимание, че буквите на устройството може да са различни тук, в средата за възстановяване.

Отворете директорията \\Windows\System32\congfig\regback. За да видите съдържанието на папките, в полето "Тип файл" посочете "Всички файлове". Копирайте всичките 5 файла един по един и ги поставете в папката \\Windows\System32\congfig. Това е регистърът.
Файловете със същото име в \\Windows\System32\congfig трябва първо да бъдат преименувани. Например, добавете разширението .OLD към тях.

Затворете Explorer. Това е всичко. Рестартирайте компютъра си и опитайте да стартирате Windows 7 в нормален режим. Да се надяваме, че ще успеете.
explorer.exe или BkSoD
Включвате компютъра си, виждате ли логото за зареждане на Windows и след това се появява само черен екран? Има две възможни причини за този проблем: повреда на автоматичния старт explorer.exe или BkSoD(Черен екран на смъртта - черен екран на смъртта).
Тази статия е написана единствено въз основа на личния опит на автора. Вие следвате всички съвети, дадени тук, на свой собствен риск. Никой не носи отговорност за вашите действия.
Нека първо да разгледаме вариант 1 - грешка при автоматично стартиране на explorer.exe
Ако това наистина е така, опитайте да натиснете клавишната комбинация Ctrl+Alt+Delete.Ако сте имали само 1 профил без парола на вашия компютър, опитайте да стартирате диспечера на задачите и да създадете нова задача explorer.exe.Ако всичко се получи и работният плот се отвори, тогава проблемът е при стартирането. Ако сте имали повече от 1 профил/или 1 с парола, тогава диспечерът на задачите може да не може да стартира.
Този проблем е причинен от повреда в регистъра, причинена от софтуерен проблем или дори вирус. Опции за решаване на проблема (всички действия се извършват в Безопасен режим):
- Стартирайте. Ако всичко започне нормално, стартирайте антивирусната програма и извършете пълно сканиране на системата.
- Извършете възстановяване на системата до по-ранен момент (когато всичко е работило добре).
- Отворете М Старт меню ->Всички програми -> Стандартни -> Команден ред.Щракнете с десния бутон върху него - Изпълнете като администратор. Въведете командата тук sfc /сканиране.Това ще стартира операция за сканиране и поправка на критични системни файлове.
- Отворете редактора на системния регистър (Win+R, enter regedit, ДОБРЕ). Отворете нишка:
HKLM\СОФТУЕР\Microsoft\Windows NT\CurrentVersion\Winlogon

Самата папка WinlogonЕ, трябва да го отворите, просто щракнете върху него (клавишите ще се отворят както на екранната снимка). Обърнете внимание на ключа с името Черупка.Стойността трябва да бъде посочена като параметър там explorer.exe. Ако това не е така, щракнете двукратно Черупкаи коригирайте стойността до желаната стойност. Затворете редактора и рестартирайте компютъра.
Ако вариант 1 не ви е помогнал, значи имате по-сериозен проблем - BkSoD.
Какво е BkSoD? Това са последствията от сериозна критична грешка, която е причинила повреда в системата. В този случай може дори да не работи Безопасен режим, но ако започне, стартирайте Възстановяване на систематадо по-ранна дата, когато компютърът е работил нормално. Ако абсолютно нищо не започне, единственото нещо, което може да ви помогне е Диск за възстановяване на систематаили пъленпреинсталиране на Windows.
Диск за възстановяване на системата може да се създаде само на работниккомпютър. С него можете да изпълнявате възстановяванесистема (да не се бърка с Възстановяване директно от Windows). Тази операция ще възстанови системните файлове на компютъра до работно състояние. Ако вече имате такъв диск, настройте BIOS да работи от диска, рестартирайте и изберете необходимите опции.
Как да създадете такъв диск в Windows 7 (имате нужда от записващо устройство)
Поставете чист в устройството DVD-Rдиск. След това отиваме на старт меню. В полето Намерете програми и файловевлизам Създавайте. Избирам Създайте диск за възстановяване на системата.

Изберете желаното устройство с празен диск и натиснете бутона Създавайте.

Имате ли някакви въпроси? Искате ли да добавите към статията? Забелязахте ли грешката? Кажете ми по-долу, със сигурност ще се свържем с вас!
Ако тази статия ви е помогнала, напишете за това в коментарите. И не забравяйте да споделите статията с приятелите си в социалните мрежи;)
P.S.
Статията е защитена с авторски права, така че ако я копирате, не забравяйте да поставите активна връзка към уебсайта на автора, тоест този :)
, Споделете статията в социалните мрежи - подкрепете сайта!